Кейсы
Познакомьтесь с историями успеха наших клиентов, которые уже используют решения ROMI center
HoReCa 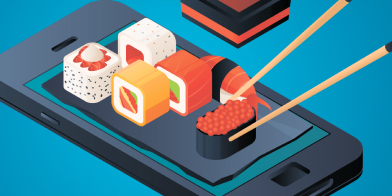
Sushi Good Как увеличить выручку в 3 раза за счет внедрения сквозной аналитики
Продвижение в высококонкурентной тематике — это не только
большие бюджеты на рекламу, но и необходимость принятия взвешенных решений для
оперативной коррекции стратегии продвижения. Как Sushi Good увеличили доход за счет
внедрения сквозной аналитики — читайте в кейсе.
Подробнее
Финансы 
Форс Сегментация лидов, их аналитика и оптимизация рекламы: 3 шага к экономии бюджета
Финансовая и кредитная тематика требует углубленной работы с сегментами
целевой аудитории. Как нашему клиенту, кредитному брокеру из Санкт-Петербурга, удалось
оптимизировать бюджет и правильно сегментировать целевых пользователей с помощью
внедрения аналитики?
Подробнее
Маркетинг 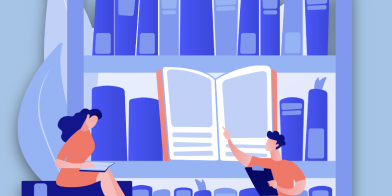
Convert Monster Экономия рекламного бюджета и времени на аналитике: кейс обучающего центра
Как быстро собирать отчеты об эффективности рекламы, фиксировать путь лидов по каждой
из ступеней продаж с помощью коннекторов, а также экономить силы на сборе
аналитики — рассказываем в кейсе.
Подробнее
Маркетинг 
КликКлик Экономия времени на аналитике рекламы клиентов: кейс интернет-агентства «КликКлик»
Сбор аналитики для интернет-агентства для множества клиентов — ежедневная
задача менеджеров. Как с помощью коннекторов ROMI center клиент экономит время на рутинных
задачах, и с легкостью масштабирует рекламные кампании заказчиков — читайте
в кейсе.
Подробнее
Образование 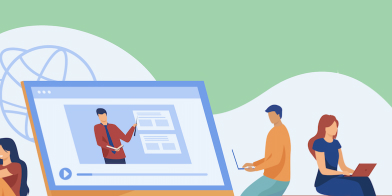
DIVA Отказ от подрядчиков и полная оцифровка трафика: итоги 9 месяцев работы с ROMI center
Когда над каждым каналом рекламы работает отдельный подрядчик, архи важно
систематизировать все результаты продвижения в режиме единого окна: расходы на рекламу
и доходы с нее. В кейсе рассказываем, как DIVA полностью систематизировали данные
по трафику
Подробнее
Продажи 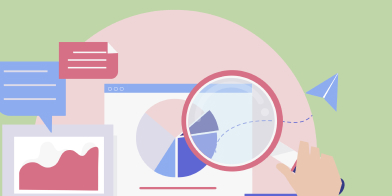
Rusbarrier Сквозная аналитика: как убрать нецелевые звонки и начать зарабатывать на 300% больше
Можно ли в условиях кризиса увеличить доход в узком сегменте? Да,
принимая взвешенные маркетинговые решения и ориентируясь на точные цифры, а не на собственные
догадки. В кейсе рассказываем историю клиента, который увеличил прибыль с рекламы на 300%
пока его конкуренты закрывались один за одним.
Подробнее
Посмотреть все
кейсы
174 Creative, Nerdy & Funny Zoom Backgrounds & Wallpapers
If you’re looking for Zoom virtual backgrounds without a green screen that will put a smile on your face, here are our favourites for you to download and install.
The Office Zoom Backgrounds (UK)
If you and your workmates are big fans of The Office (UK), using a few screen grabs from the hit show would be funny backgrounds for Zoom.



How to Blur the Background in Zoom
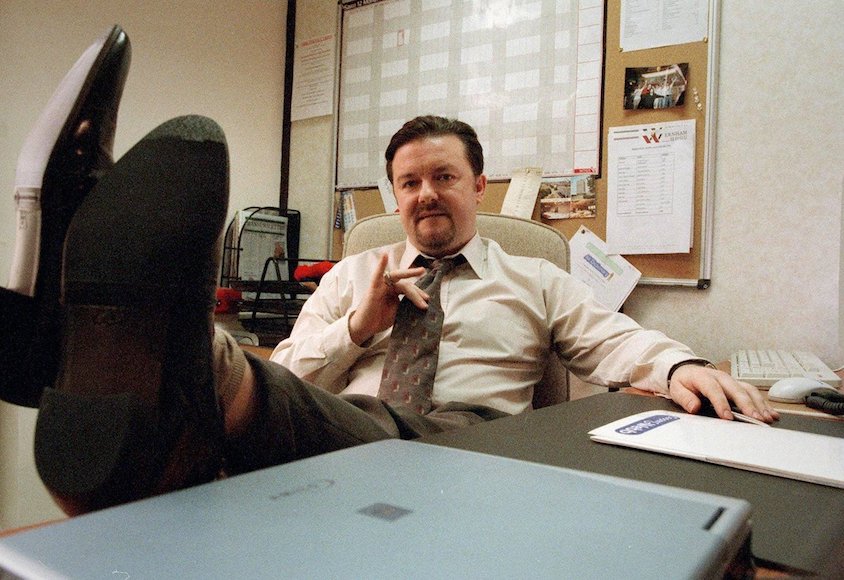

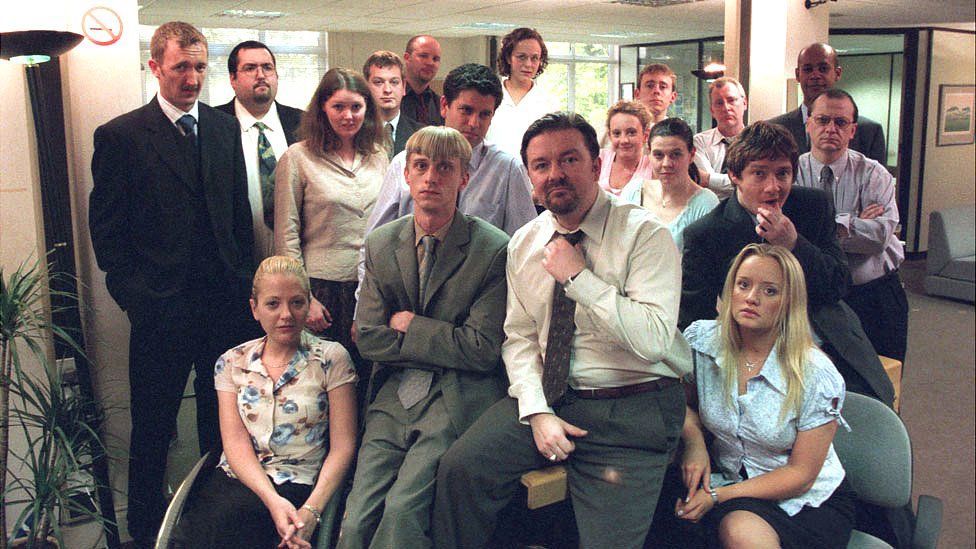




The Office Zoom Backgrounds (USA)
If you want to get cheeky, various The Office screen grabs can be fun Zoom backgrounds. Screenshots from some of the scenes make for the funniest backgrounds!



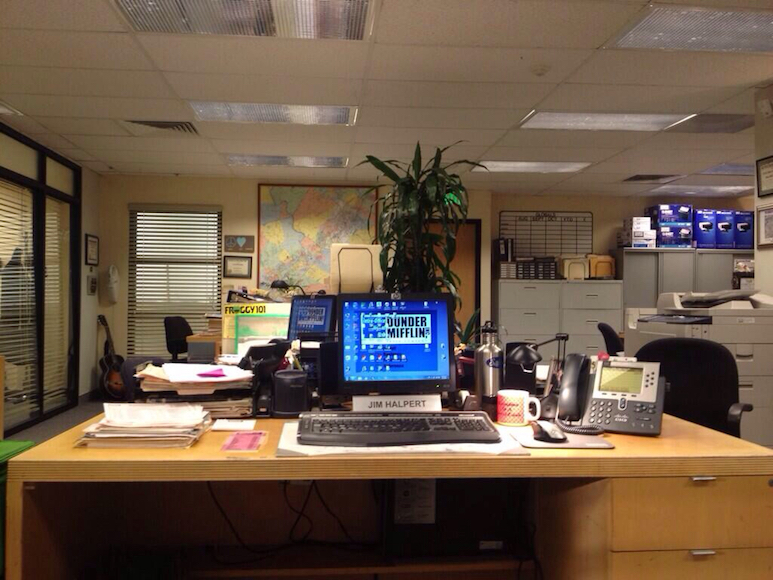
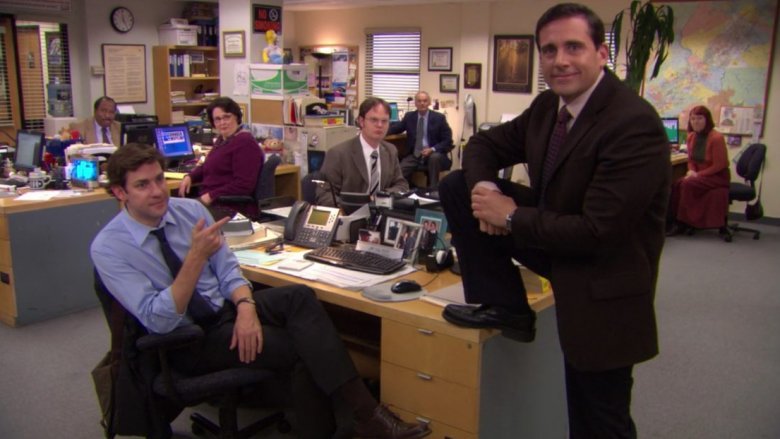
These relatable, on-brand, and funny zoom backgrounds for work will surely get some good chuckles.
How to Edit a Zoom Recording on Your Computer (for Free)
Friends Zoom Backgrounds
This iconic 90s sitcom has some really good-looking sets. For fans of the show, these would make the best Zoom backgrounds!







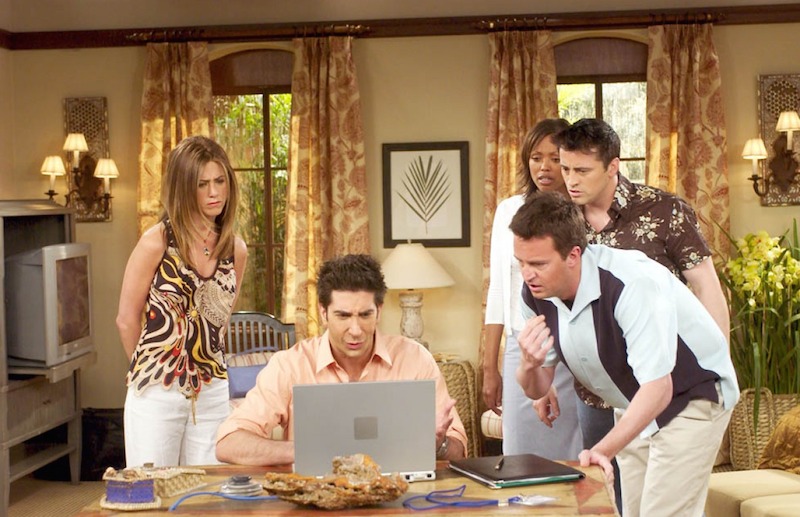

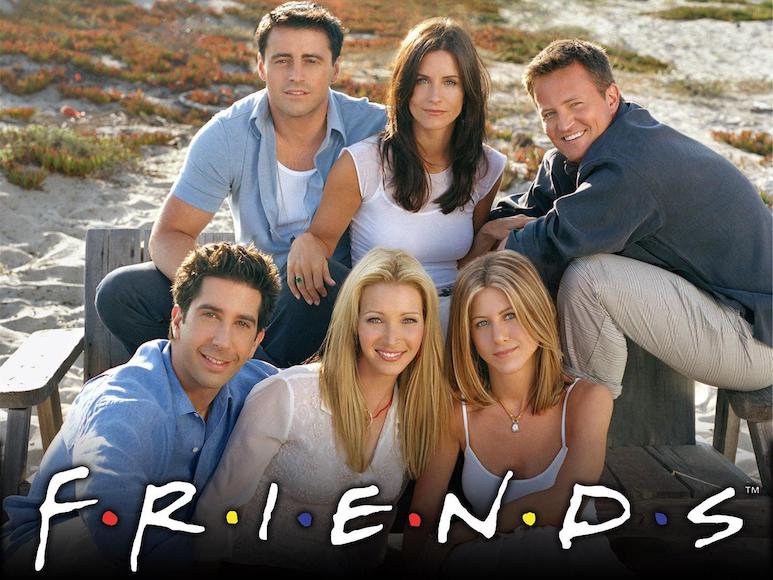
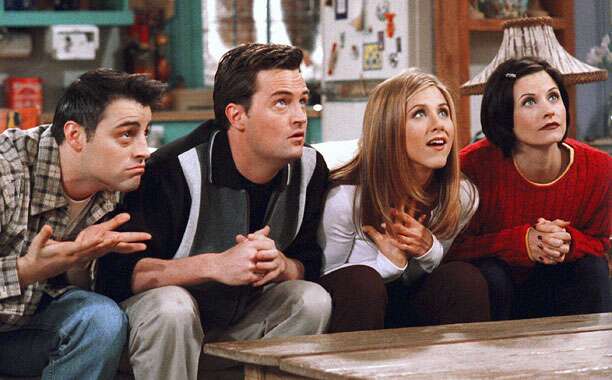


Funny Beach Zoom Backgrounds
Liven up a mundane virtual meeting with these funny Teams backgrounds.
Depending on the crowd, you can go as wild or as tame as you can with these funny backgrounds.




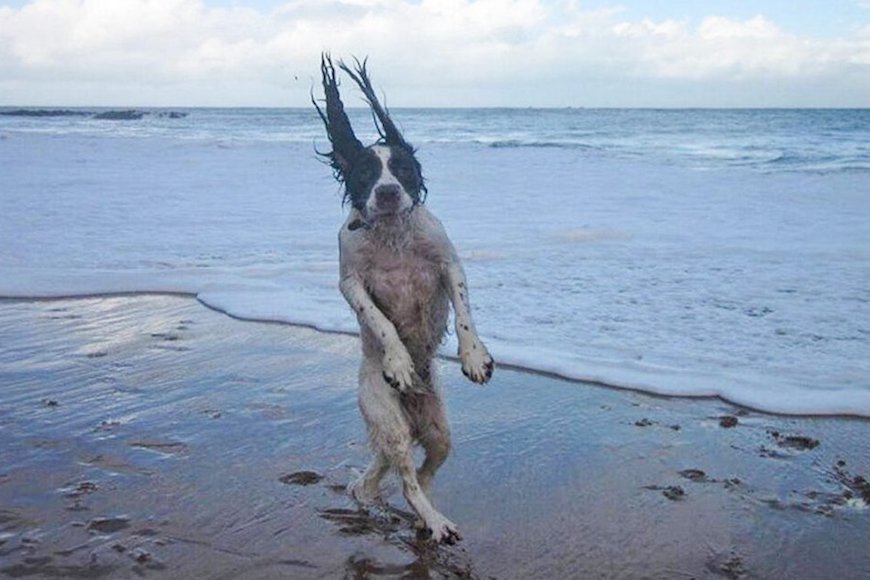






TV Show Zoom Backgrounds
If you and your work buddies are massive TV fans, use these funny Zoom video backgrounds to spice up your meetings.

American Idol
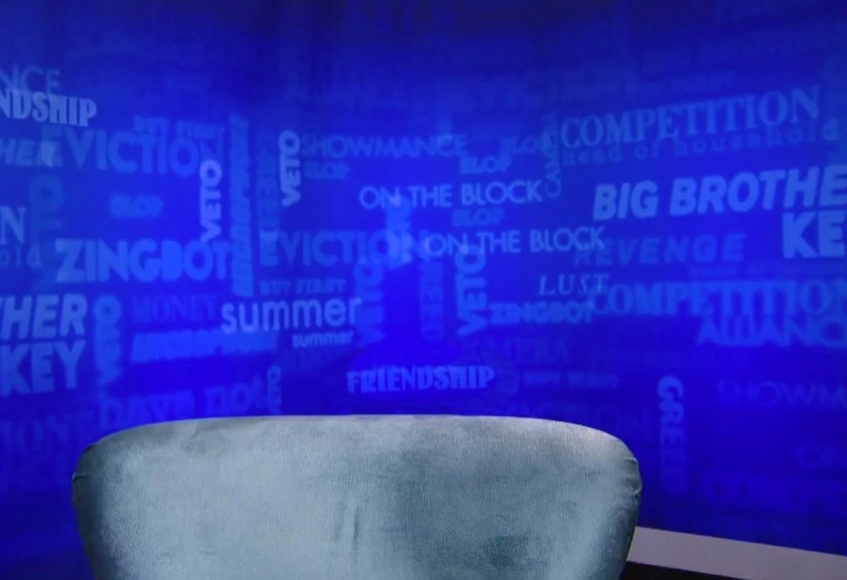
Big Brother

Downtown Abbey

Family Feud

Game of Thrones

It’s Always Sunny In Philadelphia

Love Island

Love Island

Modern Family

Outlander

Parks and Recreation

Schitt’s Creek

Schitt’s Creek

Star Trek

Stranger Things

The Bachelor

The Tonight Show

Wheel of Fortune

Who Wants to be a Millionaire
Iconic Zoom Backgrounds
These easily recognizable images make for some funny Zoom background images. Perfect for surprising unsuspecting coworkers on an otherwise boring meeting.
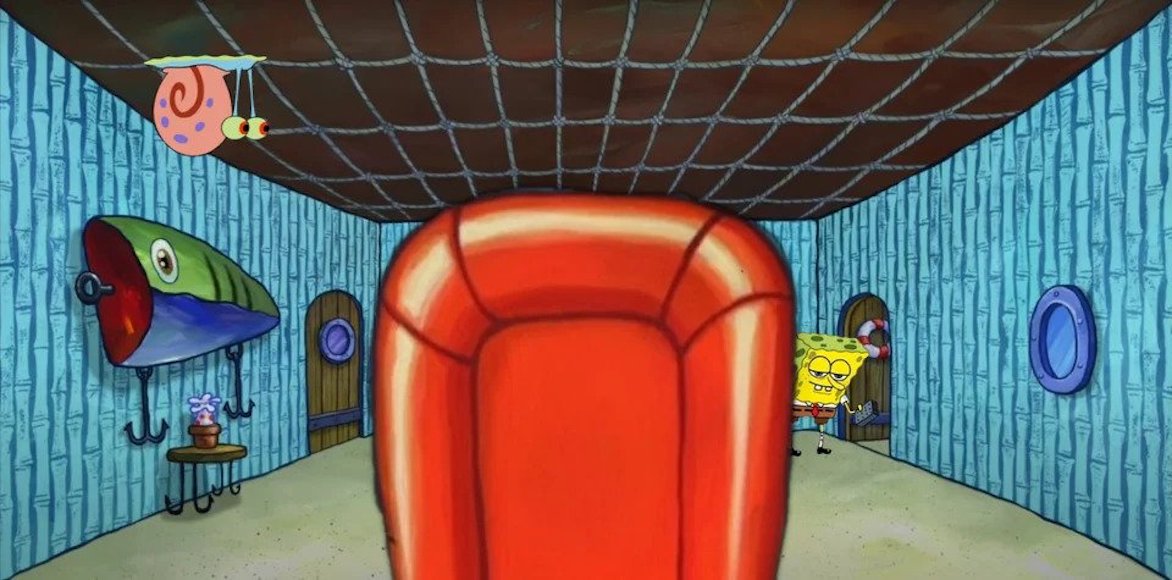

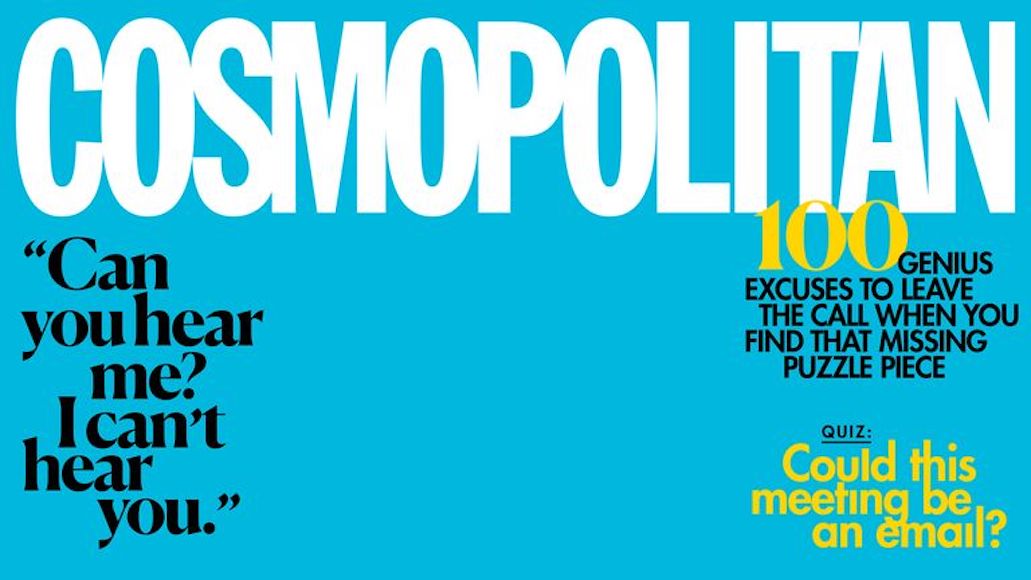










Oval Office Zoom Backgrounds
Want to show your coworkers who’s the real boss? These funny meeting backgrounds should do the trick!
these would make great funny wallpapers too to psych you up throughout the day, presidential style.








These Zoom funny backgrounds will let your coworkers know the joy of the holiday!

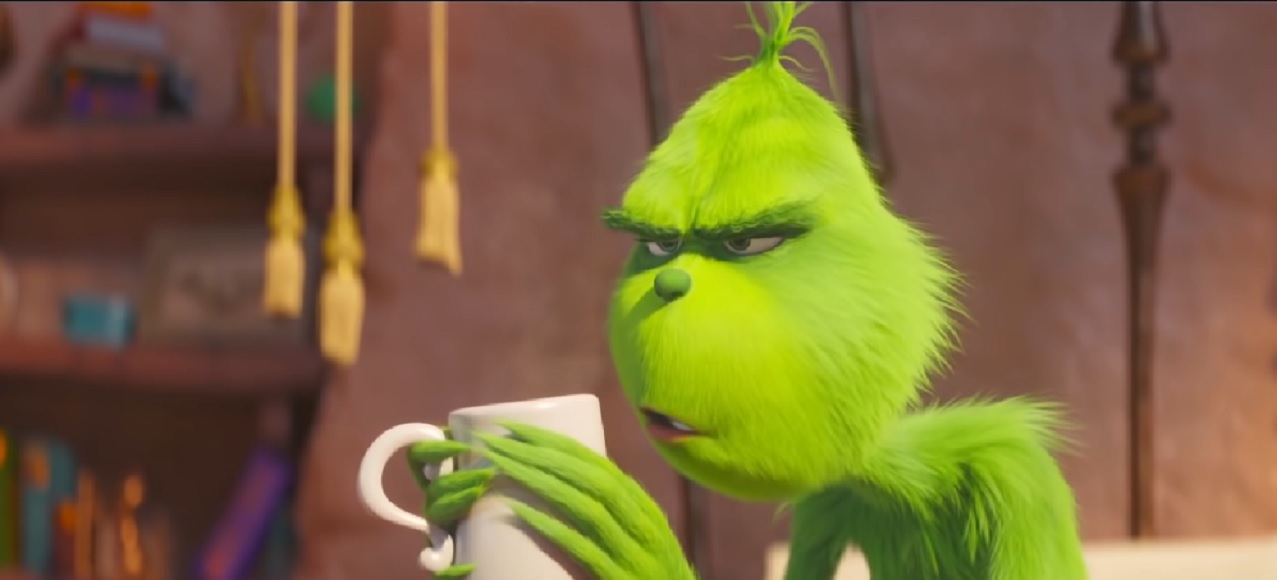

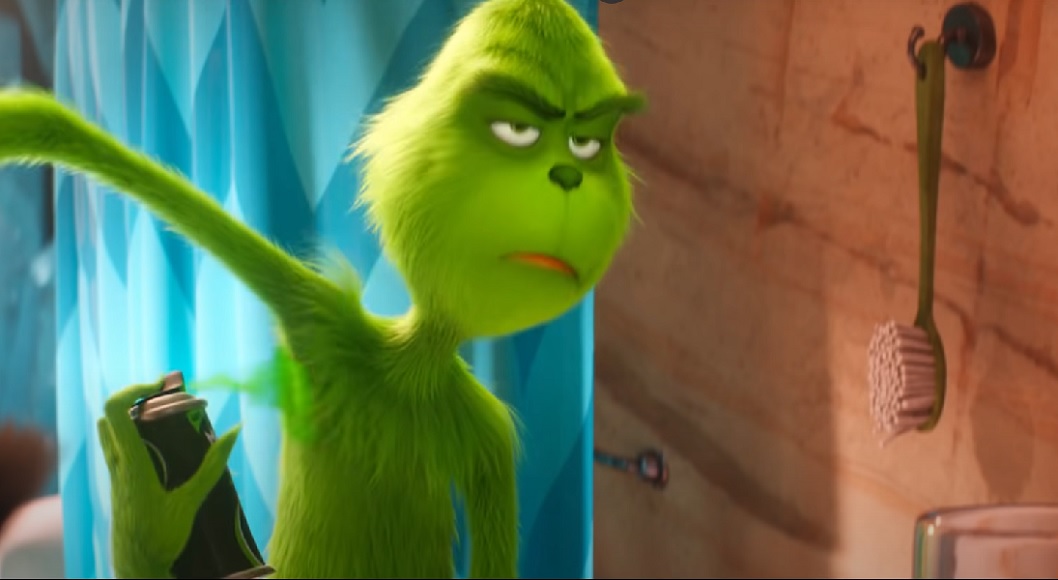
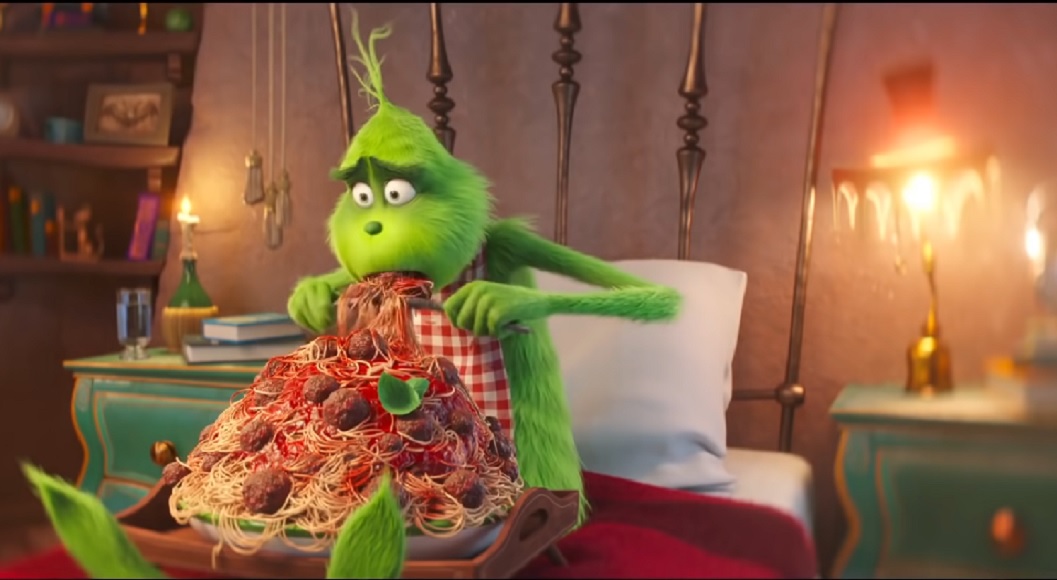







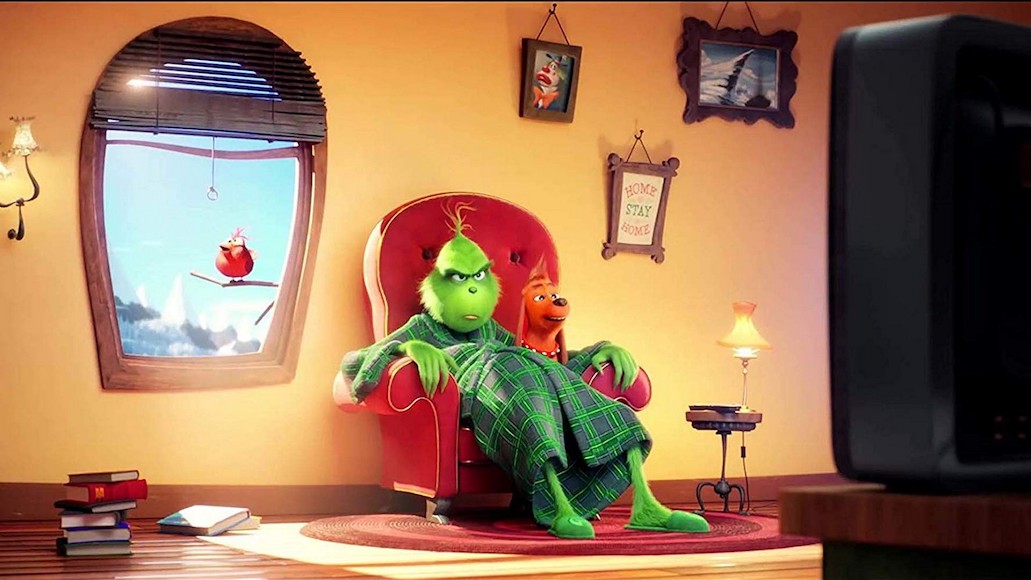



Частые вопросы
Как обеспечить безопасность Zoom конференции? Чтобы сеанс связи по Zoom был безопасным:
— используйте уникальный идентификатор конференции, который генерирует сама программа;
— включайте опцию «зал ожидания», чтобы отфильтровать желающих присоединиться к конференции;
— блокируйте конференцию, когда все участники в сборе;
— если присутствует много людей, отключайте опцию демонстрации экрана для участников по умолчанию — когда будет нужно, ее можно включить в любой момент. В каких областях бизнеса можно применять технологии Zoom? Практически в любых, если вы знаете, как интегрировать видеоконференцсвязь в свои бизнес-процессы. На сегодня существуют тенденции широкого использования Zoom в следующих областях:
— спортивные занятия;
— проведение конференций и мероприятий;
— общественное питание, кулинарные мастер-классы и курсы;
— создание онлайн-сообществ и профессиональных союзов;
— образовательные продукты и услуги;
— услуги розничной торговли;
— строительство и архитектура.
Как настроить Зум на компьютере
New backgrounds added (April 17)
Find a collection of photo and video backgrounds for your next Zoom meeting hand-picked by us.
How to download a video background: Click the given link above first, let the video in the new tab, and then right-click on the video and choose ‘Save’.
Screaming Cowboy Video Background
Click here to download | Via: Reddit
To download a video background, click the given link above first, let the video in the new tab, and then right-click on the video and choose Save.

Click here to download | Via: Reddit
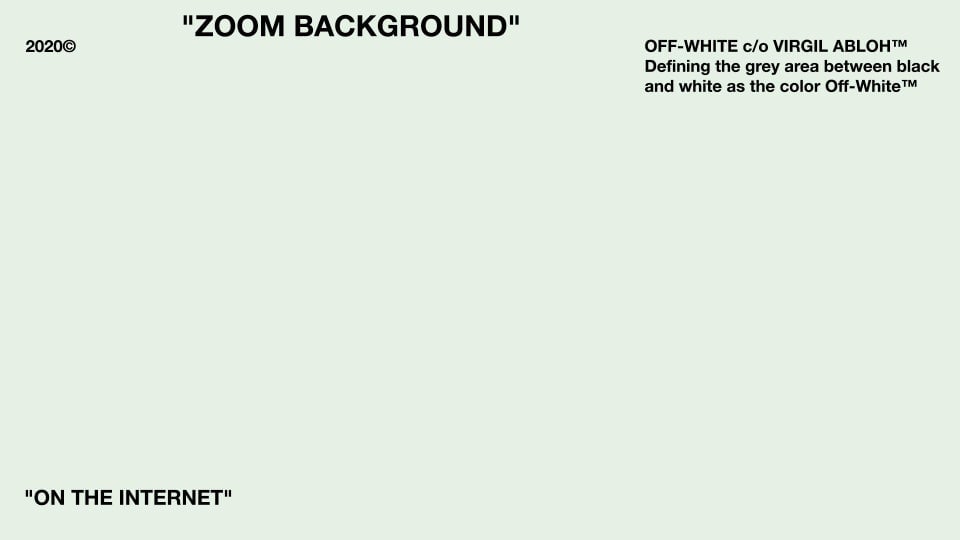
Click here to download | Via: Reddit
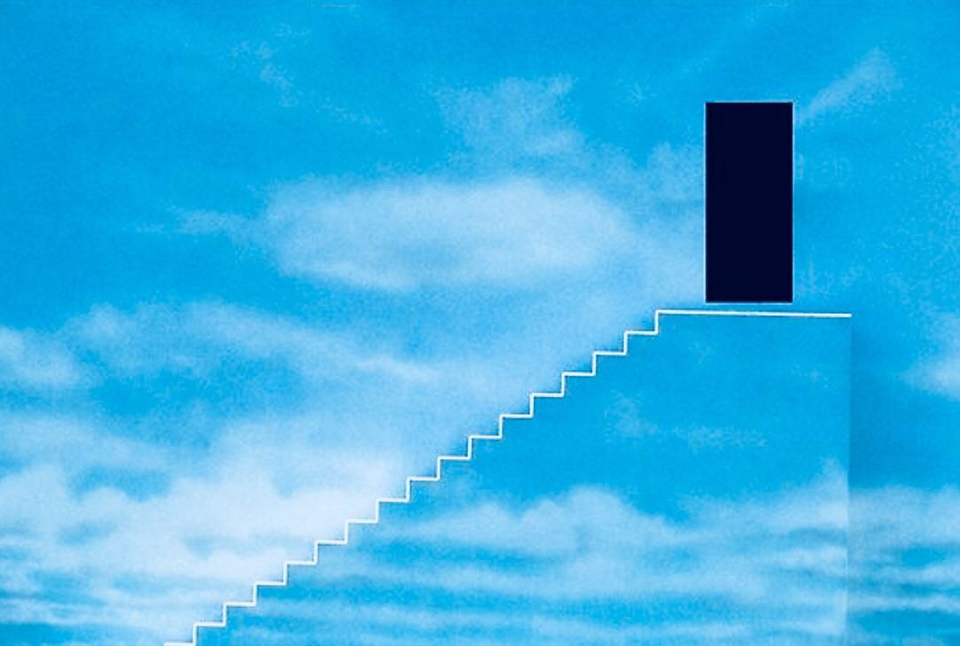
Click here to download | Via: Reddit
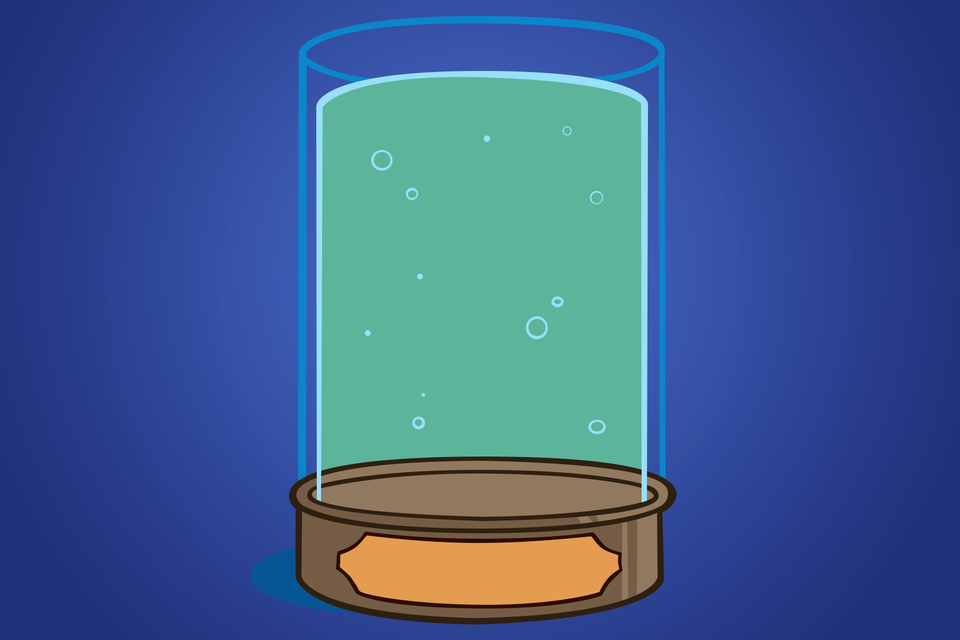
Click here to download | Via: Reddit
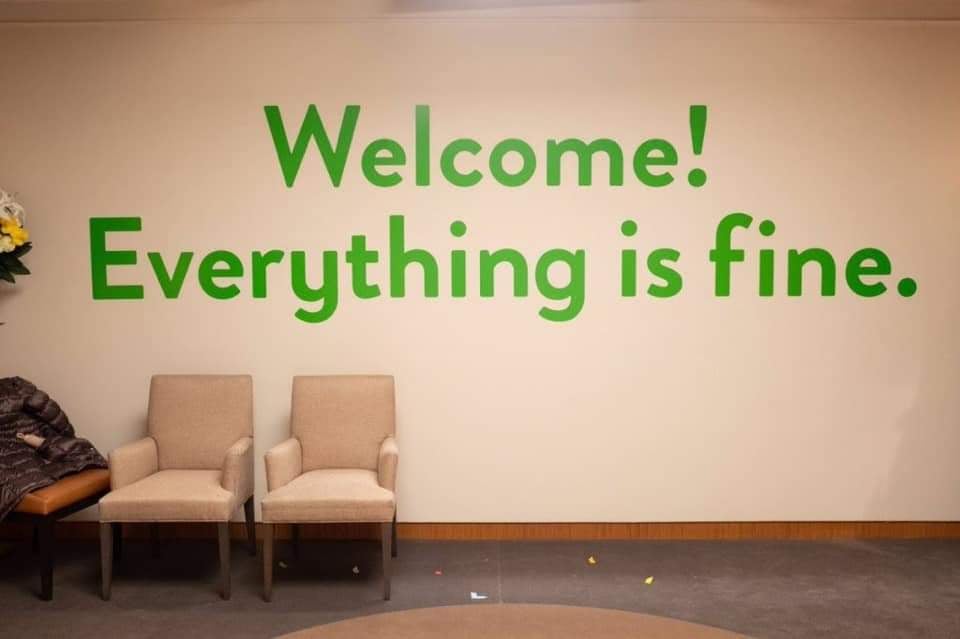
Click here to download | Via: Reddit
Click here to download | Via: Reddit
Click here to download | Via: Reddit

Click here to download | Via: Reddit

Click here to download | Via: Reddit

Click here to download | Via: Reddit
Find more FOX Backgrounds here.

Click here to download | Via: Reddit

Click here to download | Via: Reddit

Click here to download | Via: Reddit

Click here to download | Via: Reddit
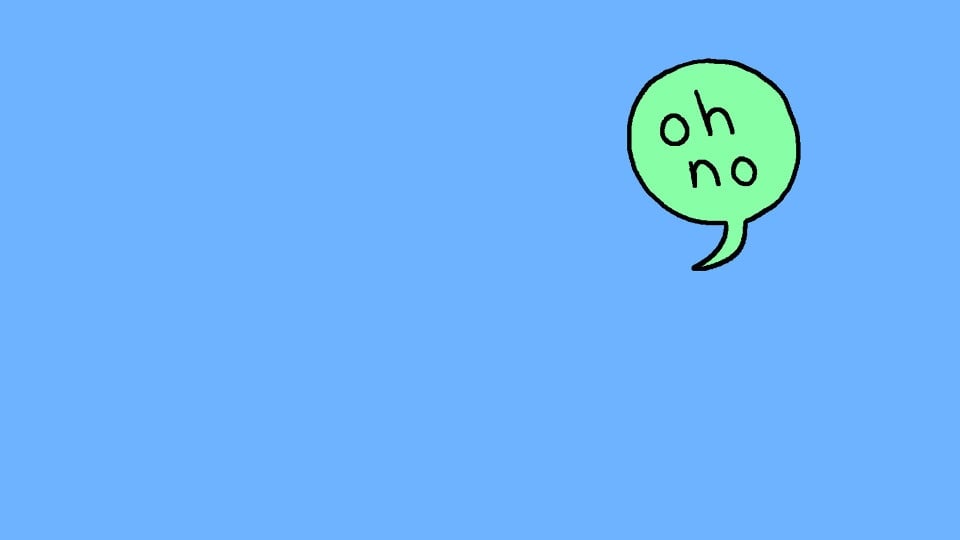
Click here to download | Via: Reddit
Artistic Creations Backgrounds
These Zoom backgrounds blend professionalism with personality, sparking conversations and keeping everyone engaged.
69. Surreal Dali Landscape

This artistic and unusual backdrop of Salvador Dali Landscape makes it easier to break the ice and can be beneficial in problem-solving scenarios.
70. Touch of Marius Borgeaud “The White Room”

Inspired by Marius Borgeaud, the minimalist elegance of the white room can convey a sense of calm and order.
71. Impressionist Monet Garden Inspiration

Inspired by Monet’s garden artwork, this impressionist art captures the look of nature with soft, dreamy brushstrokes.
72. Abstract Kandinsky Composition

Inspired by Kandinsky’s abstract, this backdrop inspires free-thinking and experimentation.
73. Van Gogh Starry Night

Who doesn’t know Van Gogh’s starry night? This backdrop can create a sense of wonder and awe.
Travel Zoom Backgrounds
Whether it’s business discussions or planning your company outing, these captivating backgrounds are sure to spark conversation and fuel your sense of wanderlust.
59. Ancient Ruins

Transport your workmates or loved ones to this historical setting to encourage curiosity and engagement, inspiring creative thinking during zoom calls.
60. Safari Sunset

The serene beauty of this Safari sunset backdrop adds a touch of personal interest and relaxation to the formal setting of business meetings.
61. Space Exploration

This backdrop is sleek and not too busy, which means it won’t distract anyone from what you’re saying. Plus, it is neutral and can fit in any professional zoom calls without feeling too personal.
62. Underwater Paradise

This backdrop is a hit across the board, adding a splash of beauty that keeps everyone intrigued and pleasantly distracted during those longer pause on zoom calls.
63. Polar Expedition

This backdrop signals a bold, explorative spirit, which can be inspiring in professional settings, suggesting that you are open to new challenges and thinking outside the box.
Вопрос-ответ:
Чем отличаются бесплатный и платный планы в Zoom?
Бесплатный план позволяет использовать Zoom для видеоконференций до 100 участников, но длительность каждой конференции не может превышать 40 минут. Кроме того, в бесплатном плане отсутствуют некоторые функции, такие как запись встреч и удержание участников в виртуальной комнате после окончания конференции. Платные планы позволяют увеличить число участников и продолжительность встреч, а также добавляют дополнительные функции, например возможность проводить вебинары и создавать виртуальные комнаты.
Как выбрать подходящий платный план в Zoom?
Выбор платного плана зависит от ваших потребностей и бюджета. Если вам нужно проводить регулярные встречи с большим числом участников и с длительностью более 40 минут, то вы, вероятно, заинтересуетесь бизнес-пакетом. Если же вам нужно проводить вебинары или создавать виртуальные комнаты, то вам может подойти пакет для вебинаров. Лучшим способом выбрать подходящий план является проанализировать свои потребности и сравнить их с возможностями каждого пакета на сайте Zoom.
Можно ли использовать бесплатный план для бизнеса?
Да, можно использовать бесплатный план для нужд бизнеса, но учтите, что он имеет ограничения в количестве участников и продолжительности встреч. Если вам нужно проводить долгие конференции или приглашать более 100 участников, то вам необходимо выбрать платный план. Кроме того, бесплатный план не предоставляет некоторые функции, такие как запись встреч и удержание участников в комнате, которые могут быть полезными для бизнеса.
Какие дополнительные функции предоставляет платный пакет для вебинаров?
Платный пакет для вебинаров предоставляет ряд дополнительных функций, которых нет в обычных пакетах. Например, вы можете записывать вебинары и делиться записью с участниками после встречи. Также вы можете создавать вебинары, которые могут проходить до 100 участников. В пакете для вебинаров также есть возможность обмениваться файлами и проводить опросы на пути.
Какие платежные методы принимает Zoom?
Zoom принимает к оплате кредитные карты, такие как Mastercard, Visa и American Express, а также PayPal. Чтобы приобрести платный пакет, необходимо зарегистрировать учетную запись на сайте Zoom, выбрать пакет и указать платежный метод. После этого вы получите доступ к функциям выбранного пакета.
Сколько будет стоить пакет для бизнеса на 10 человек?
Стоимость пакета для бизнеса на 10 человек зависит от выбранного пакета и срока оплаты. Например, пакет Business Pro стоит $149,90 в месяц при ежемесячной оплате и $1349,90 при оплате за год вперед. Однако, стоимость может меняться в зависимости от того, какие дополнительные функции вы выбираете и какой период оплаты вы выбираете. Чтобы узнать конкретную стоимость для 10 человек, лучше обратиться к услугам Zoom и задать свой вопрос технической поддержке.
Как можно получить бесплатный план в Zoom?
Чтобы получить бесплатный план в Zoom, необходимо зарегистрировать учетную запись на сайте Zoom. После регистрации вы получите доступ к базовым функциям, таким как возможность проводить видеоконференции до 100 участников. Ограничение бесплатного плана состоит в том, что каждая встреча не может продлеваться более 40 минут. Кроме того, в бесплатном плане нет некоторых функций, например возможности записывать встречи и создавать виртуальные комнаты.
Что такое опция учетной записи Zoom Rooms?
Zoom Rooms — это конференц-комнаты, оборудованные системой видеоконференций Zoom. Опция учетной записи Zoom Rooms позволяет превратить вашу комнату в управляемую централизованно систему, которая может управляться и мониториться удаленно. Это позволяет эффективнее использовать оборудование, повышает удобство его использования и обеспечивает более высокое качество виртуальных встреч. Опция учетной записи Zoom Rooms предоставляется в пакетах для бизнеса и enterprise.
Минусы из практики использования
Программа Zoom имеет не только преимущества, но и некоторые недостатки. Их всего два, но иногда они могут играть решающую роль:
- Ограничение продолжительности конференции и количества участников. В зависимости от тарифа и, соответственно, размера абонентской платы, эти показатели будут изменяться.
- В качестве организатора может выступать только один человек. Для назначения хотя бы двух модераторов необходимо дополнительно оплатить такую функцию.
Если указанные недостатки не критичны, программа Zoom станет подходящим решением для конференций, совещаний, уроков и других онлайн-встреч. Но прежде следует четко определить цели подключения и в зависимости от этого выбрать подходящий тариф.

Где найти видео фоны для Зума
Сайт Pexels предлагает коллекцию из 20 000 видеоподложек. Фоновые видео распространяются бесплатно, регистрация на сайте не требуется. В качестве благодарности посетитель может отправить донат через PayPal или поставить ссылку на автора.
2. Наведите курсор на превью видео и воспроизведите понравившийся клип.
Чтобы упростить выбор файла, используйте фильтры по категориям вверху экрана.
3. Нажмите на стрелочку, чтобы скачать видеофон или щелкните по ролику и откройте клип в модальном окне.
4. Во всплывающем окне пользователь может просмотреть клип на большом экране, узнать, кто автор и сколько лайков у видеоролика, отправить пожертвование, выбрать разрешение, щелкнуть «Free Download» и бесплатно загрузить файл.
Выбирайте разрешение видеофайла HD 1280 x 720. Видеофайлы формата Full HD, Quad HD и выше не поддерживается конференц-клиентом.Как использовать Zoom
Установите виртуальный фон
Чтобы не напрягаться с выбором обстановки и комнаты для видеозвонка, можно выбрать виртаульный фон из доступных в программе или загрузить свой. Фон будет подстраиваться под ваши движения в камере. Зайдите в настройки, нажав на значок шестеренки в правом верхнем углу. Откройте раздел Виртуальный фон. Выберите фон из доступных или загрузите свой: для этого нажмите на +.
Включите качество HD
По умолчанию Zoom не передает потоковое видео в формате HD. Но если у вас высокоскоростное интернет-соединение, для лучшего качества видеозвонков можно вручную включить разрешение HD.
Зайдите в настройки, откройте раздел Видео, поставьте галочку рядом с Включить режим HD.
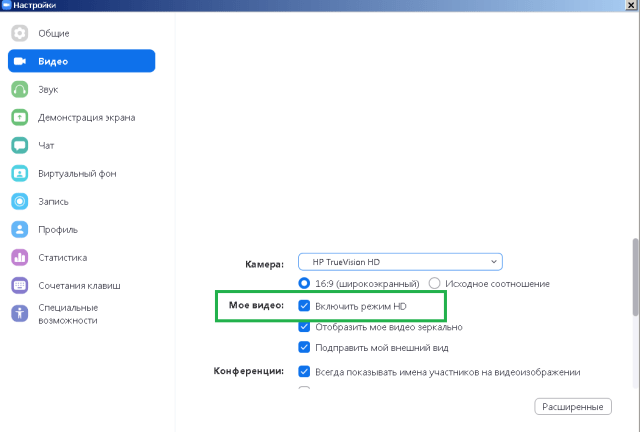
Скорректируйте внешний вид
В Zoom доступна функция ретуши лица — фильтр слегка сглаживает неровности, размывает тон кожи и увеличивает контрастность. Зайдите в настройки, нажав на значок шестеренки в правом верхнем углу. В разделе Видео установите галочку рядом Подправить мой внешний вид.
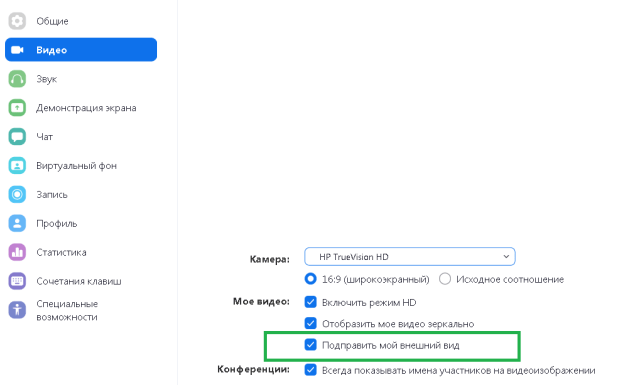
Включайте звук временно нажатием на клавишу
Звук во время видео- или аудиоконференции рекомендуется отключать, чтобы посторонний шум не отвлекал участников. Чтобы каждый раз не нажимать на экране Включить звук, когда вы хотите что-то сказать, а затем выключать его, Zoom предлагает более удобный вариант. Нажмите и удерживайте пробел, когда вам нужно что-то сказать на видеовстрече.
Если при нажатии пробела звук не активируется, проверьте в настройках: может, быть эта опция у вас по каким-то причинам отключена (по умолчанию должна быть активирована).
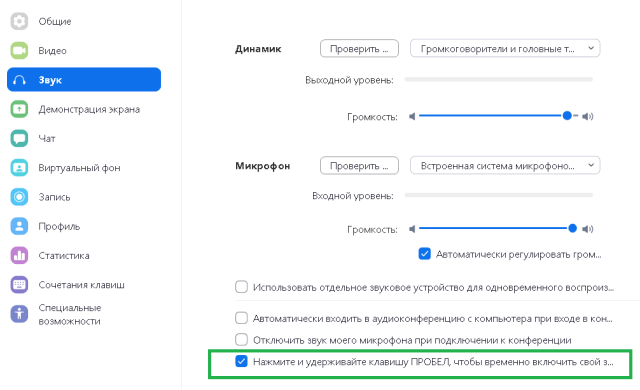
Отрегулируйте звук микрофонов и динамиков
Большинство ноутбуков оснащены микрофонами низкого качества, поэтому, прежде чем начать видео- или аудиоконференцию, проверьте качество звука на вашем устройстве. Зайдите в настройки, перейдите в раздел Звук: проверьте и отрегулируйте звук динамика и микрофона. Для микрофона доступна автоматическая регуляция громкости.
Подключите два монитора
Если у вас дома несколько мониторов, их оба можно подключить в настройках Zoom. Зайдите в настройки, раздел Общие, поставьте галочку рядом с Использовать два монитора. После подключения двух мониторов во время видеовстречи участники будут на одном, все остальное на другом.
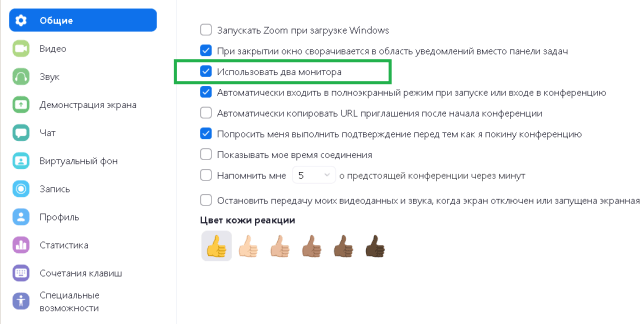
Используйте сочетания клавиш
Если ближайший месяц в будете работать удаленно и планируете много видеоконференций, изучите и используйте сочетания клавиш, которые упростят взаимодействие с программой. Посмотреть, какие комбинации доступны, и активировать нужные можно в настройках Zoom, в разделе Сочетания клавиш.
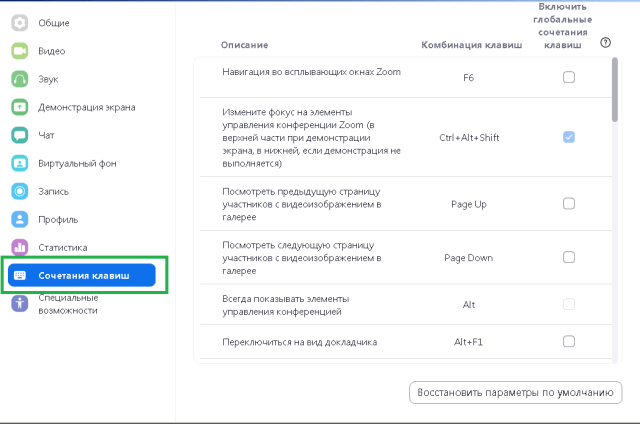
Запишите видеовстречу
Если вам предстоит важная видеоконференция, ее можно записать. Использовать запись можно в любое время после завершения видеовстречи. Во время видеозвонка в нижней панели окна нажмите Запись. Изменить папку, в которую будут сохраняться записи, а также настроить другие параметры можно в настройках, в раздел Запись.
Включите счетчик непрочитанных сообщений для каналов
Как в Slack и Microsoft Teams, в Zoom есть возможность создать канал, в котором можно обсуждать с коллегами рабочие вопросы. По умолчанию Zoom не показывает количество непрочитанных сообщений на канале. Чтобы включить счетчик, перейдите в настройки -> Чат. Активируйте функцию Показывать значок непрочитанного сообщения для каналов.
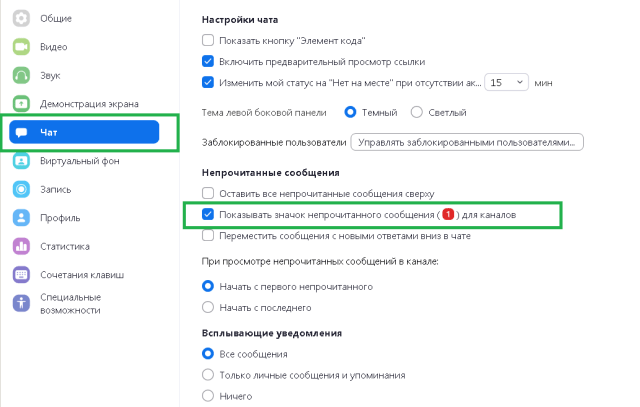
Отключите звук или видео при входе в видеовстречи
По умолчанию при подключении к видеовстрече в Zoom включается видео и звук. Отключить автоматическое включение звука можно в разделе Звук, видео, соответственно, во вкладке Видео.
Включите отображение реальных имен участников
По умолчанию Zoom показывает имена всех участников видеозвонка. Но не все пользователи используют реальные имена. Если во время видеоконференции вам понадобится обратится к участникам, можно включить функцию отображения реальных имен пользователей. Сделать это можно опять же в настройках, раздел Видео.
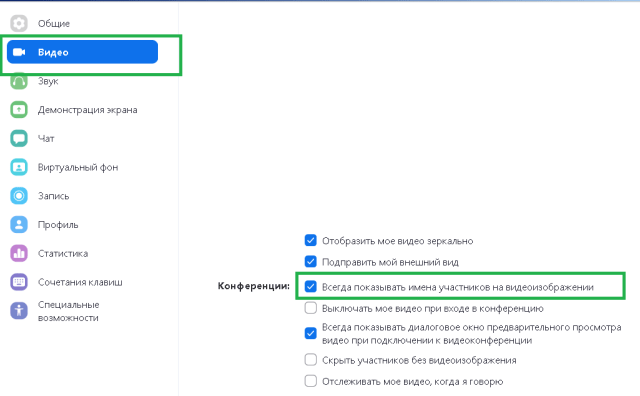
Error happened.
Минусы платных планов:
Стоимость: Одним из наиболее заметных минусов платных планов Zoom является их стоимость. В зависимости от того, какой план вы выберете, ваши расходы могут расти с каждым месяцем. Если вы просто используете Zoom для кратковременных видеоконференций, то платные планы могут оказаться ненужными расходами.
Подписки: Другой минус платных планов Zoom — это необходимость подписываться на определенные предложения. Некоторые из них могут быть полезными, но в большинстве случаев вы можете попробовать различные функции Zoom, не подписываясь на длительный период времени. Более того, если у вас есть несколько платных подписок на сервисы, которые предоставляют аналогичные функции, то платные планы Zoom могут стать слишком дорогими.
Ограничения: Наконец, платные планы Zoom имеют некоторые ограничения, которые могут оказаться неприятными для пользователя. Например, количество участников может быть ограничено в определенных планах, а некоторые функции могут быть недоступны в зависимости от того, какой план у вас есть. Таким образом, вы можете обнаружить, что потратили деньги на план, который не предоставил вам тех функций, которые вам нужны.
How to Add an Image, Logo, or Text Box to a Zoom Background
If you have a Zoom background that you want to use, you can use Kapwing to add your own brand or name to the background. First, get a version of your logo with no background. Then, upload the image or video to Kapwing’s Studio.
Note that when you upload the image to Zoom, the preview will look mirrored, but this is correct – other people will see the background flipped. You do not need to flip your image for it to appear correctly during Zoom calls.
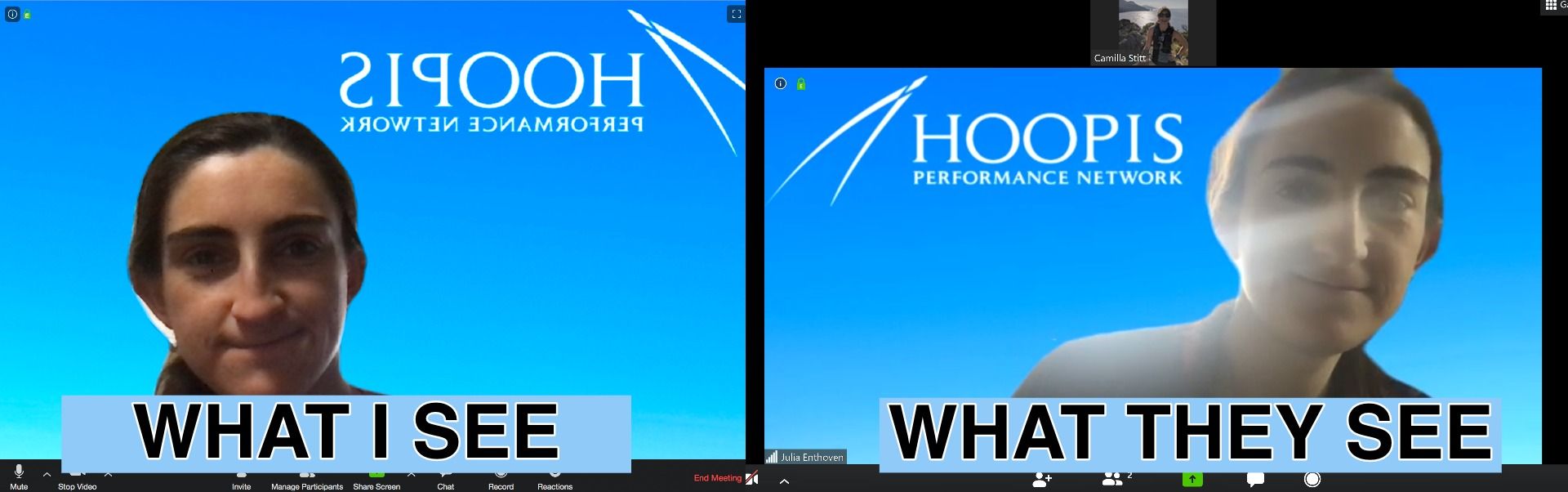
Check out this video tutorial for more Zoom background inspiration and another tutorial:
Thanks for reading! I hope that this article helps you make funny, entertaining, and beautiful virtual backgrounds for your video calls. Please check back for more video resources while engaging in remote work and remote learning, and stay safe.
 50 Free Zoom Backgrounds
50 Free Zoom Backgrounds
Related Articles:
- How to Make a Branded Zoom Virtual Background
- 5 Free Zoom Virtual Backgrounds for Lawyers
- 5 Free Zoom Virtual Backgrounds for Teachers
- 5 Free Zoom Virtual Backgrounds for Therapists
Create content faster with Kapwing’s online video editor →
Закрепление и отслеживание видео
Если участников в вашей конференции довольно много, а вы хотите видеть у себя на экране конкретных участников, можно воспользоваться функцией закрепления. Она работает только локально, то есть вы закрепляете видео для себя, для всех остальных пользователей ничего не изменится. Закреплённое видео займёт центр экрана, что может быть полезно, если вы, скажем, хотите во время онлайн-урока следить, насколько вовлечён в занятие конкретный ученик. Всего можно закрепить до девяти видео.
Чтобы это сделать, наведите курсор мыши на нужное видео и нажмите на значок с тремя точками «…», после чего кликните на пункт «Выбрать».
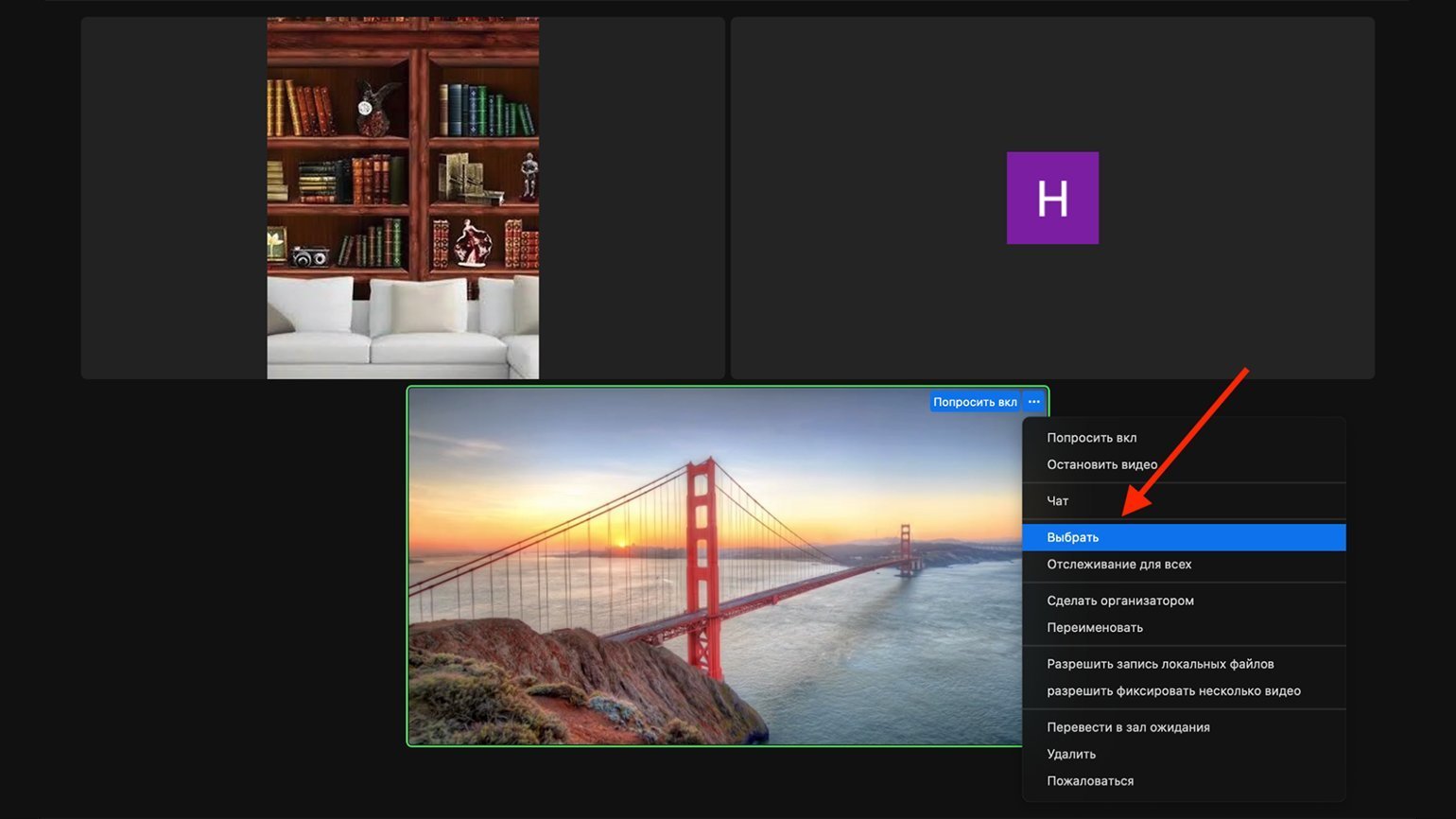
Скриншот: Zoom для macOS
Чтобы открепить видео, в верхнем левом углу найдите соответствующую кнопку.
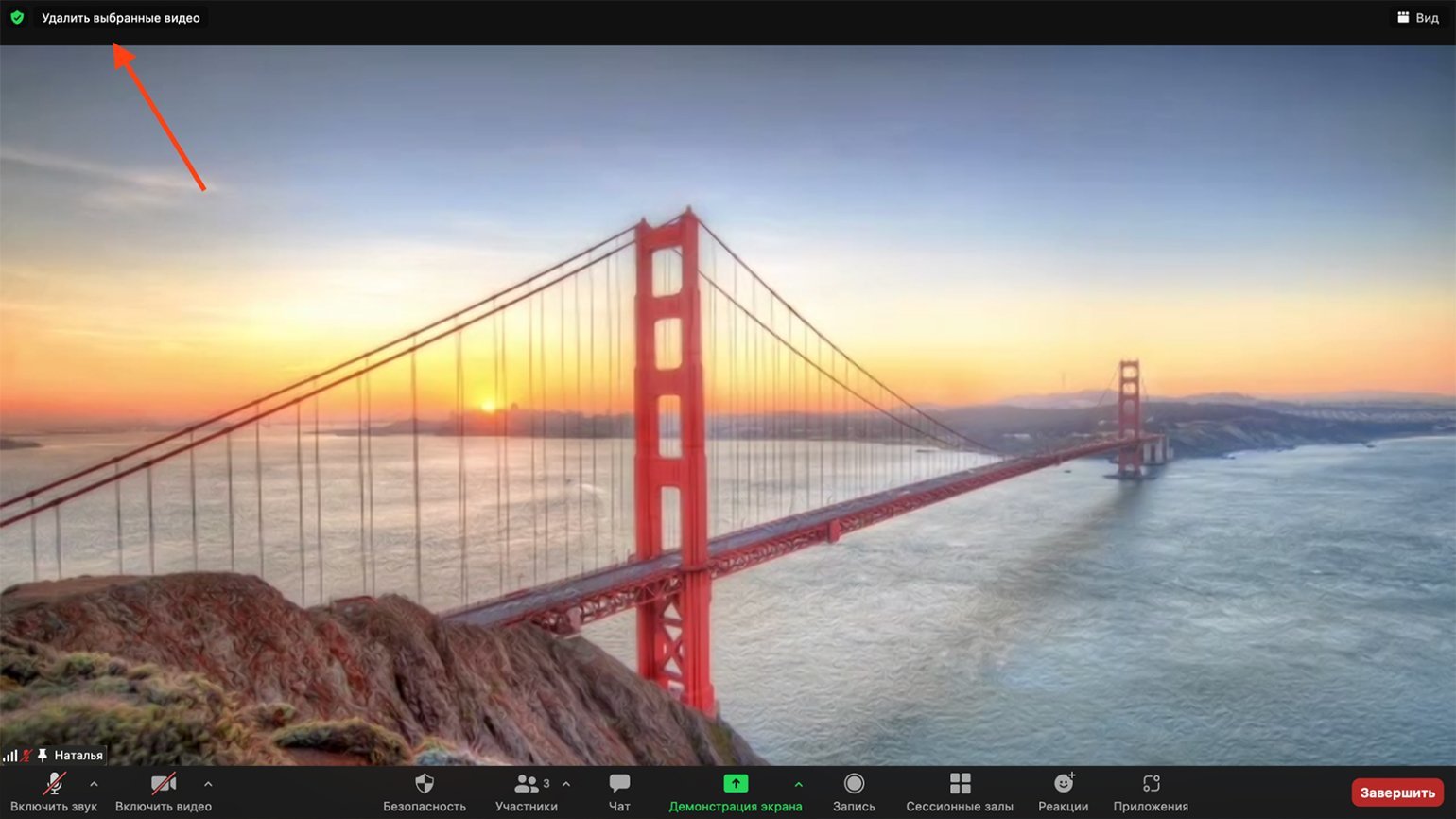
Скриншот: Zoom для macOS
В Zoom есть и другая похожая функция — отслеживание, которая закрепляет видео не только для вас, но и для всех остальных участников. Таким способом можно закрепить тоже до девяти пользователей. Может быть полезно, если на мероприятии выступают несколько докладчиков (например, группа учеников презентует проект, над которым работала) и вы хотите, чтобы все они были в центре внимания, а не только когда говорит кто-то один из них.
Zoom-что это за программа?
Zoom – это облачная конференц-платформа, которая стала еще более популярной после того, как в связи с общемировой пандемией школы, институты и компании перешли на дистанционный режим обучения и работы. Сервис развивался с завидной скоростью: за 2 года своей работы (с 2013 по 2015 год) Zoom привлек 40 миллионов частных пользователей и 65 тысяч организаций. На данный момент этот сервис ежедневно используют порядка 200 миллионов человек.

У сервиса Zoom есть как платный, так и бесплатный тарифный план, причем бесплатная версия предоставляет довольно обширные возможности. Можно организовать видеоконференцию, в которой смогут принять участие до 100 человек, но максимальная длительность сеанса составляет всего 40 минут. Если этого недостаточно, придется перейти на платный тариф, либо через каждые 40 минут перезапускаться.
Использовать сервис Zoom можно как на персональном компьютере, так и на смартфоне с помощью официального мобильного приложения. Во время проведения видеоконференции можно не только разговаривать, но и писать сообщения в чат, обмениваться файлами, включать демонстрацию экрана и оставлять на нем заметки с помощью встроенных инструментов.
Holiday Zoom Background Ideas
Regardless of what winter holiday you celebrate, these Zoom backdrops help you get into the festive mode without detracting from work.
30. Holiday Fireplace

This simple fireplace is a warm, welcoming, and simple backdrop for your virtual call.
31. Disney Holiday Lights

Here is another favorite for Walt Disney fans who want to spread holiday cheer.
32. Elegant Holiday Decor

Although your home might not look this tidy, you can still pretend like you are hosting a virtual meeting from the comforts of your elegantly decorated living room.
33. Blurred Christmas Tree Lights

For a more vague yet colorful holiday backdrop, you can green screen yourself in front of these Christmas tree lights.
34. Holiday Table Setting

Put your fellow meeting attendees at ease with a welcoming tablescape that exemplifies all the coziness and camaraderie of the holidays.
35. Cozy Winter Home

Look polished yet festive in front of this cozy modern home decor.
36. Colorful Lawn Decor

If you love to decorate, this is your chance to get your coworkers excited about a potential holiday party.
37. Candle Light

Simple and elegant, nothing says holidays quite like candlelight and plaid.
38. Winter Wonderland

For outdoor lovers, this blissful snow lake can show off your excitement for winter adventures without distracting from your meeting’s message.
39. Snowy Sunset

Simple, beautiful, snowy, and oh-so-cozy: you can’t go wrong with a snowy sunset for the final winter Zoom meeting of the week.
40. Tropical Getaway

While everyone else is showing off their cozy holiday cheer, perhaps you’re dreaming of a tropical getaway. This is the perfect backdrop to help transition the team into vacation mode.
41. Ski Resort Holiday

Get in the vacation vibe with an exciting ski lodge background and the soothing silhouette of white snow.
Безопасность Zoom
Вопрос безопасности Zoom стал одним из самых животрепещущих для критиков сервиса. Сама компания уверяет пользователей в том, что гарантирует высочайшую степень защиты. В чём она заключается? В мессенджере применяется популярный алгоритм шифрования AES-256, а также протокол TLS, обеспечивающие безопасность при передаче данных в интернете. Кроме того, в веб-версии сервиса используется защищённый протокол HTTPS. Для входа в систему используется двухфакторная авторизация, а у пользователей мобильного приложения есть возможность добавить идентификацию по отпечатку пальца.
Некоторые дополнительные меры безопасности можно настроить самостоятельно. Речь идёт, в частности, об управлении каждой конкретной видеоконференцией. Её создатель может удалять участников и даже блокировать, разрешать/запрещать им делиться своим экраном, включать запись трансляции, писать в чат. Кроме того, может быть ограничен доступ к конференции. К примеру, участники могут присоединяться к ней с помощью обычного приглашения по адресу электронной почты или посредством использования пароля. Также анонсировано сквозное шифрование, которое должно появиться в 2020-м году.
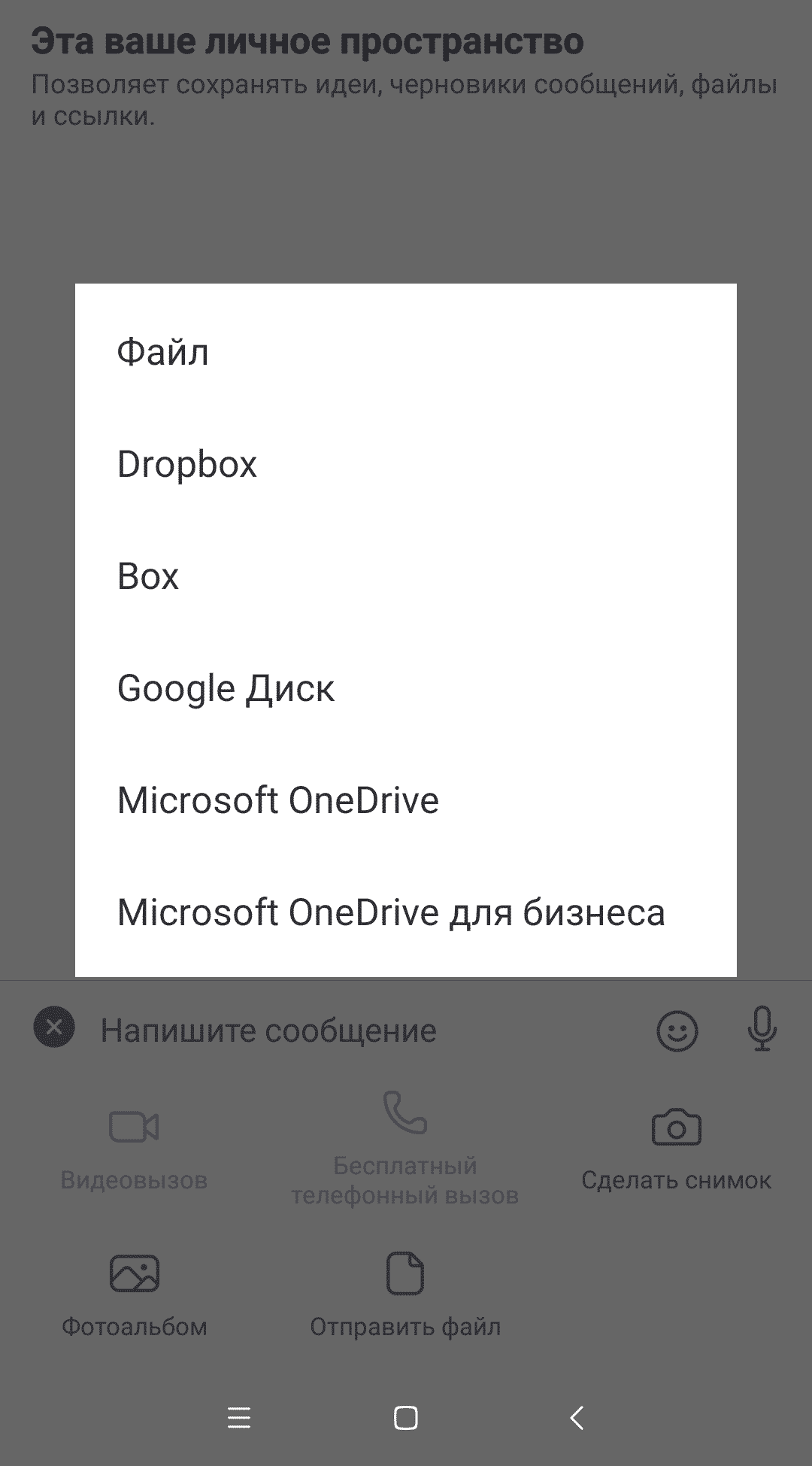
Вдобавок, представители Zoom подчёркивают, что не собирают дополнительных сведений о пользователях. Всё, что необходимо заполнить, — это имя, название организации и адрес электронной почты. Номер телефона, как и другие данные, которые также можно добавить, являются факультативными. А записи видеозвонков, хранящиеся в облаке провайдера, зашифрованы.
Проблемы с безопасностью Zoom
Несмотря на уверения компании в надёжности сервиса, многие пользователи и исследователи усомнились в его безопасности. Так, обнаруженная в 2018-м году уязвимость позволяла неавторизованному пользователю подделывать сообщения, перехватывать изображение экрана и удалять участников. Год спустя один исследователь безопасности сообщил о проблеме, из-за которой у любого сайта была возможность насильно присоединять пользователя системы macOS к вызову в Zoom с включенной камерой. Однако в этом случае речь шла о так называемой уязвимости нулевого дня (потенциальные опасности, от которых ещё не успели разработать защиту), а впоследствии сервис её устранил. Известно и о других уязвимостях Zoom в 2020 году, включая его клиент для Linux.
Более того, в 2020-м году на продажу выставили программное обеспечение, якобы способное взломать клиент Zoom для Windows. Однако, несмотря на высокую стоимость, нет гарантий того, что этот эксплойт работает. Мессенджер, в свою очередь, предлагает всем желающим сообщить о наличии проблем и уязвимостей в сервисе.
Помимо вышеперечисленных ситуаций, время от времени возникали истории об утечке данных. Например, о публикации видеозаписей пользователей на YouTube и Vimeo, о чём сообщали The Washington Post. Всё это стало причиной недоверия к Zoom. К примеру, в России, где этот сервис изначально был рекомендован даже образовательным учреждениям, всё чаще предлагают отказаться от него и перейти на альтернативы. Недовольство подогревается нередкими случаями обрыва связи и ухудшения качества сигнала.
Template #17: Underwater Zoom Background
![]()
Show your love for corals and the underwater world with this simple marine life Zoom background. Add it during your virtual meetings with friends and family, or even during business meetings to cover up your boring or messy background.
Feel like personalizing this Zoom background a bit? Easily edit it in Visme before downloading. Add text, icons, shapes and more using the built-in assets inside the editor, or upload your own.
You can also replace the visual with something you like better. Browse through millions of photos and videos in the graphics library, or upload your own. You can also apply filters, effects and overlays to create a unique Zoom background.
Плюсы программы
- Общайтесь большими группами. Организуйте бесплатные конференции в Zoom до 100 участников.
- Нет времени регистрироваться? Подключайтесь к конференции без регистрации в программе.
- Общайтесь за пределами офиса! Пользуйтесь функциональным мобильным приложением Zoom Cloud Meetings.
- Не успели скачать Zoom на компьютер? Присоединяйтесь к общению через ссылку-приглашение в браузере.
- Информация не пропадет. Сохраняйте историю переписки в чате.
- Вы не забудете, что обсуждали. Загружайте аудио и видеозапись конференции на компьютер.
- Экономьте время. Планируйте конференции в календаре Google через дополнение браузера Zoom Scheduler.
- Хотите продублировать голос текстом? Добавляйте и сохраняйте субтитры.
- Надоело писать одинаковые ответы? Настройте автоответы в чате.
- Выбирайте оборудование. Используйте встроенные в ноутбук микрофон и динамик или внешнюю гарнитуру.
- Пускайте только избранных. Активируйте зал ожидания и подтверждайте право участников присоединиться к конференции.
- Держите организатора в курсе. Настройте уведомления по E-mail, когда участники раньше организатора вошли в конференцию.
- Информируйте об отмене. Уведомляйте участников по электронной почте в случае отмены конференции.
- Оборудование не подведет. Проверяйте работу микрофона и динамика перед началом конференции.
- Открыто много программ одновременно? Работайте в приложении Zoom на двух мониторах.
- Оперативно рассылайте приглашения в мессенджерах. Включите автоматическое копирование в буфер URL приглашения после начала конференции.
- Не пропускайте выступления! Настройте уведомление о скором начале конференции.
- Транслируйте видеопоток в высоком качестве. Настройте широкоформатный режим трансляции видео в HD.
- Отслеживайте докладчика. Подсвечивайте имена участников на видеоизображении.
- Настройте чат под себя. Выберите темный или светлый цвет боковой панели чата. Установите режим отображения непрочитанных сообщений и уведомлений.
- Позаботьтесь о приватности. Блокируйте нежелательных пользователей чата.
- Оберегайте покой докладчика. Отключите звук уведомлений во время вызовов и конференций.
- Повышайте удобство! Настройте горячие клавиши, чтобы упростить работу с программой.
Template #7: Adventure Zoom Background
![]()
Are you tired of staying at home? Has that boring background of your room started haunting you during Zoom calls and meetings? We feel you.
Use this scenic, adventure-themed Zoom background to breathe life into your meetings. It’s animated, which makes the background even more mesmerizing.
You can fully customize this Zoom background template, so feel free to edit the text in the top-right corner, change the font, and even add more elements, such as a logo, shape or icon.
You can also replace this video with another one of your choice. Upload an image or video, or choose one from the millions of options in Visme’s built-in library.




























