Сохранение фото Viber на компьютере
Вайбер на компьютере синхронизируется со смартфоном и загружает фотки. На большом экране можно посмотреть изображения и видео, разглядеть все детали. В компьютерной версии по умолчанию настроено так, чтобы полученные фотки сохранялись автоматически. Они расположены в папке, разберемся, как к ней перейти:
- Откройте чат, в котором были получены изображения.
- Нажмите на фотку правой кнопкой мыши.
- Кликните по строчке «Показать в папке».
- Откроется папка со всеми сохраненными снимками, их можно просмотреть, скопировать или вырезать.
Если автоматическое сохранение фотографий в Вайбере не работает, проверьте настройки:
- Перейдите в опции.
- Тапните по настройкам мультимедиа, активируйте нужную опцию.
- С помощью ссылок ниже можно поменять папку для сохранения.
Сохранять фотки с Вайбера на компьютер можно и собственными силами, для этого:
- Нажмите на изображение правой клавишей мыши.
- Выберите параметр «Сохранить как».
- Придумайте название, выберите папку и тапните по кнопке сохранения.
Как скачать фотку в Вайбере на ПК? Для этого предусмотрено несколько способов, если автоматическое сохранение не работает, скопировать фото и сохранить его в память ПК можно собственными силами.
«Яндекс.Диск»
Как сохранить в облаке файлы с «Андроида»? Можно использовать «Яндекс Диск». Эта программа ничем не хуже предыдущей. Особенно она понравится тем, кто постоянно пользуется сервисами «Яндекса».
Интерфейс удобный и простой. Программа быстро сохраняет нужные файлы с телефона. Она может загружать файлы до 10 Гб. Хранит их неограниченное время. Передает по зашифрованному соединению и проверяет на наличие вирусов.
Облако поддерживает большое количество форматов данных. Поэтому может работать не только с мультимедиа, а и с другими файлами. «Яндекс» предоставляет пользователю 10 Гб бесплатно.
Если у вас телефон Samsung (с Android 9 и выше)
В принципе, интерфейс телефонов Samsung не сильно отличается от альтернативных моделей, но у этой модели есть ряд небольших особенностей. Во-первых, помимо внутреннего накопителя и внешних карт, сервис Samsung позволяет сразу отправлять только что сделанные фотографии в облако. Чтобы воспользоваться этой возможностью, выполните действия ниже:
- Откройте приложение «Камера».
- Кликните по белому значку шестеренки в нижней панели.
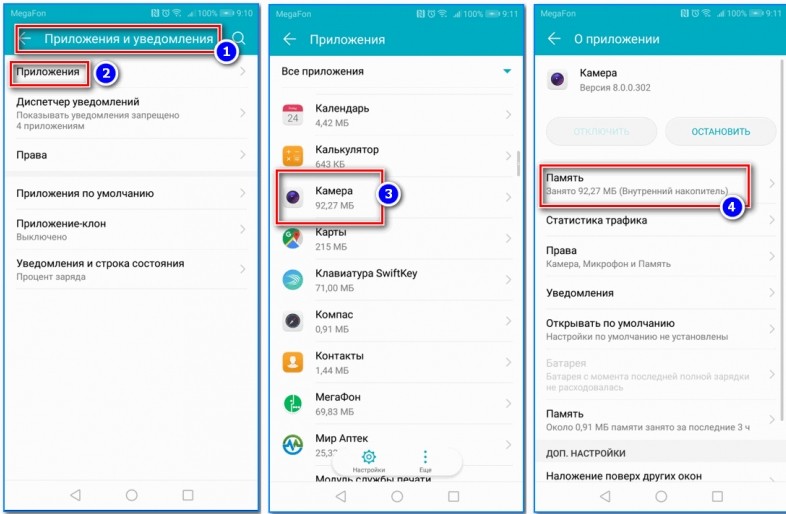
- Откроется меню настроек. Найдите пункт «Место хранения».
- В открывшемся разделе выберите «Внутреннюю память», «Карту памяти» или облачные сервисы. Этот выбор зависит от ваших текущих задач и целей.
- Подтвердите изменения.
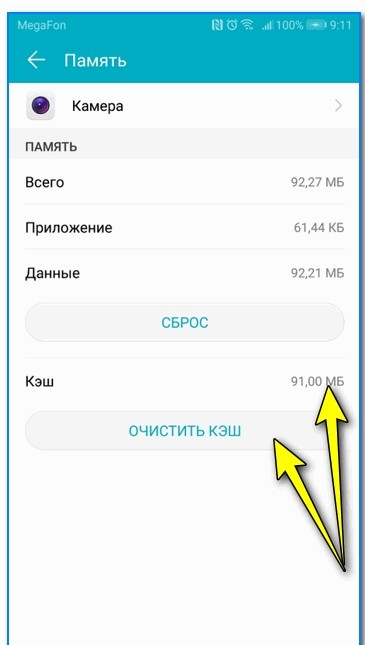
Впрочем, это особенность не только телефонов Samsung. Мы привели эту модель только в качестве примера, дабы не ограничивается абстрактными описаниями алгоритмов настройки приложения и карты памяти. Кстати, для телефонов, подходящих под описание из этого подзаголовка, не подойдет следующий способ. Производители нарочно вырезали его, так как он может повредить устройство файловой системы.
Как в ватсапе сохранить фото в галереи вручную
Когда используется вышеприведённый способ, то память телефона может быстро заполниться. Как по мне, не стоит злоупотреблять автоматическим сохранением картинок.
Чтобы не происходило перенасыщение лишней информацией, лучше обратить внимание на ручной способ. Чтобы сохранить картинку вручную, придётся выполнить следующие действия:
Чтобы сохранить картинку вручную, придётся выполнить следующие действия:
- Запускаем WhatsApp на своём мобильном телефоне и открываем чат, в котором находится интересующее нас изображение. Для этого тапаем по нему один раз.
- При отключённой функции «Автозагрузка» картинка будет мутной. К тому же на ней есть цифры. Они обозначают вес фотографии. Если нажать на неё пальцем, то она откроется в нормальном виде. К тому же она появится в папке изображений из Ватсап.
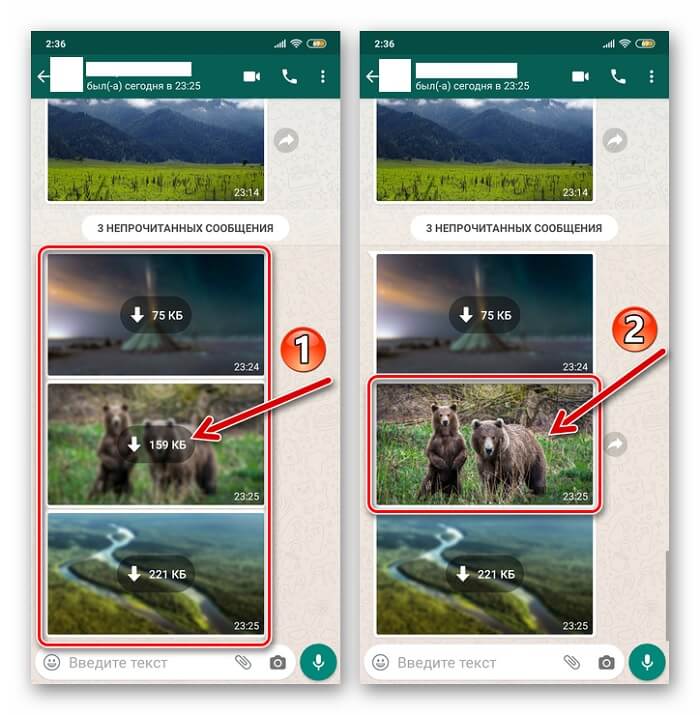
Что такое облако и как им пользоваться
Облако – это специальная платформа, куда можно загружать различные файлы и документы. Вся информация хранится на серверах компании, а для доступа к ней нужно всего лишь подключиться к интернету. В большинстве случае пользоваться сервисом на начальных этапах можно бесплатно. То есть вам отводится определенный объем пространства, который вы можете занимать разными файлами.
Главное преимущество облачных сервисов – это возможность получить доступ к загруженной информации из любой точки мира. Вам не нужно постоянно носить с собой какую-нибудь флешку, потому что достаточно просто подключиться к интернету и войти в собственный аккаунт. Все данные в облаке находятся в безопасности, так как без вмешательства пользователя исчезнуть не могут. Чего нельзя сказать про телефон, информация с которого может удалиться в результате системной ошибки.
Пользоваться облачным сервисом просто. Первым делом необходимо создать аккаунт на одной из платформ, чаще всего указав адрес электронной почты и придумав пароль. Впоследствии потребуется установить на смартфон мобильное приложение, так как через него выполнять все действия намного удобнее. Но также никто не запрещает вам пользоваться онлайн-версией сервиса, то есть сайтом.
Как сохранить фото из Инстаграма на Айфон
App Store изобилует различными приложениями и утилитами для Iphone, которые позволяют загружать картинки и видео из Instagram. Все они имеют схожий механизм действия, отличаются только в плане цены и дизайна. Наиболее популярными на сегодняшний день являются следующие:
- Instagrab — бесплатный, предлагает пользователю широкий ассортимент возможностей, содержит рекламу. Разрешает не только скачать публикации, но и делать репосты в другие социальные сети.
- InstaRegram — бесплатная программа для скачивания фотографий, которая включает встроенные покупки. Единственный недостаток — обилие рекламного контента.
- nstaSave — популярное приложение в App Store с довольно высоким рейтингом, распространяется на бесплатной основе. Разрешает загружать изображения и видеоматериалы в неограниченном количестве. Подходит для загрузки постов из Stories IG.
Пошаговая инструкция, как сохранить фотографии из Инстаграма с помощью приложения на примере InstaSave:
- Загрузите утилиту на смартфон.
- Запустите ее.
- Введите логин и пароль от аккаунта в Instagram.
- Откройте понравившийся пост.
- Нажмите на значок со стрелочкой, который располагается в левом нижнем углу экрана.
- Откройте доступ к Галерее.
- Из выпавшего контекстного меню выберите позицию «Save».
Изображение вы найдете в галерее смартфона. Оно будет загружено в высоком качестве, но с водяными знаками приложения. Если захотите избавиться от них, придется установить платную PRO-версию. Instagrab PRO не только разрешает скачивать снимки без сторонних логотипов, но и отключает рекламу, добавляет ряд новых инструментов (загрузки Сторис, прямых трансляций и т.д.).
Автоматическое сохранение
Несмотря на то, что основная функция приложения – это бесплатные звонки и отправка сообщений, всем пользователям также доступен обмен файлами разного формата. К таким файлам можно отнести:
Теперь рассмотрим некоторые сложности, с которыми вы можете столкнуться при настройке Viber и сохранении фото:
Ее может заменять другая опция «Автозагрузка по Wi-Fi» и «Автозагрузка по сети GSM». Активируйте эти два пункта. Все зависит от установленной версии программы на телефоне, однако по названию все равно можно определить смысл опции.
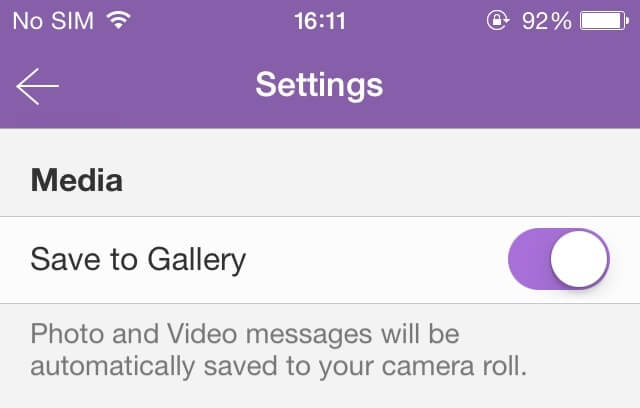
Пользователям iPhone предлагается несколько способов. К примеру, установить настройки, при которых медиафайлы будут сразу попадать в Фотоплёнку. Для этого:
Мессенджер предусматривает отправку и получение медийных файлов. Некоторые из них могут быть важны для пользователя, и он хочет оставить их не только в приложении, но и на мобильном устройстве. В такой ситуации возникает вопрос о том, как сохранить фото с Вайбера на телефон. Сделать это можно, причём это не занимает много времени.
Айфон
На выбор пользователя есть несколько встроенных возможностей – сохранение всех изображений или перенос выборочных документов.
Вы можете не думать о том, как перенести фото из Ватсапа в галерею телефона, если настроите автозагрузку медиа. Для этого нужно сделать следующее:
- Откройте мессенджер Ватсап;
- Кликните на кнопку настроек в нижнем правом углу;
- Выберите раздел «Данные и хранилище»;
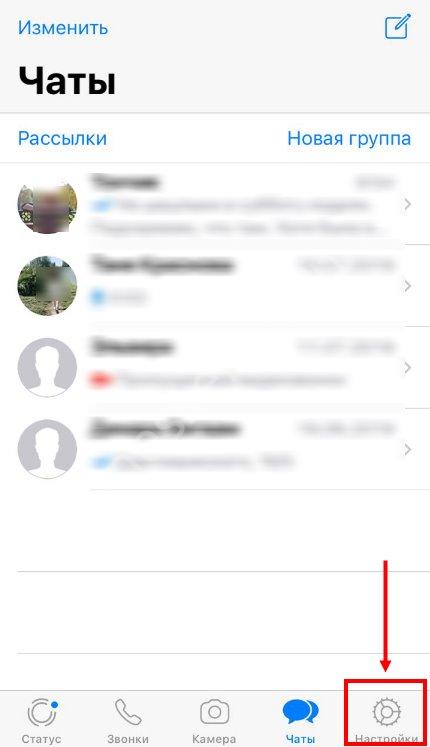
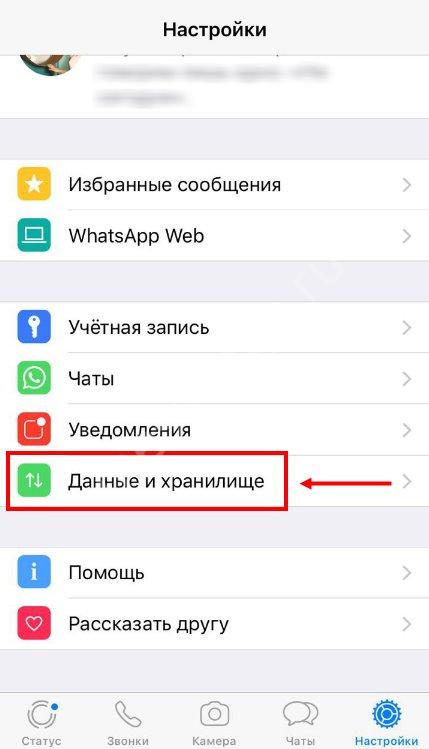
- В блоке «Автозагрузка медиа» найдите строчку «Фото»;
- Выберите значение «Wi-Fi» или «Wi-Fi и сотовая связь»
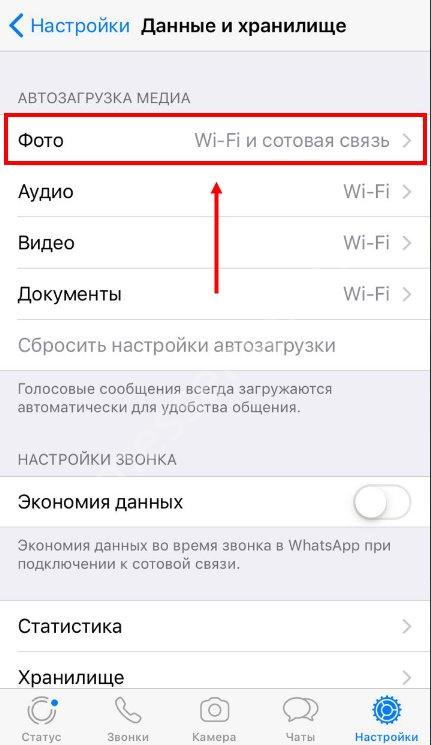
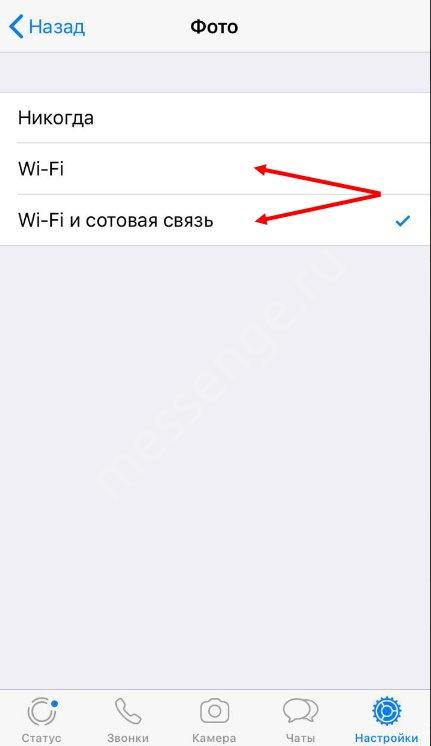
Готово, теперь медиа будут переноситься в галерею автоматически – вам не придется ничего делать. Альбом для сохранения называется соответствующе – Whatsapp.
Хотите сохранять фото на телефон из Whatsapp по одному, отключив автозагрузку? Попробуйте следующий способ!
Сохранить фото с Ватсапа на телефон можно из чата – для этого необходимо осуществить следующие манипуляции:
- Войдите в мессенджер;
- Кликните на кнопку «Чаты» на нижней панели и откройте интересующую вас беседу;
- Щелкните по фотографии в беседе и нажмите на значок стрелочки в левом нижнем углу;
- Выберите пункт «Сохранить» в появившемся меню;
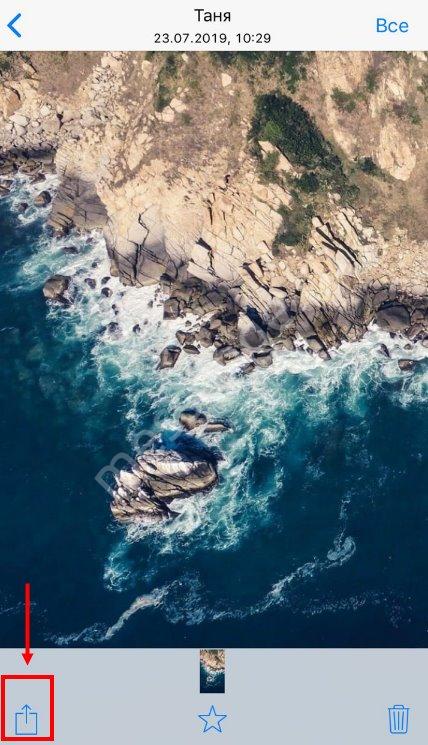
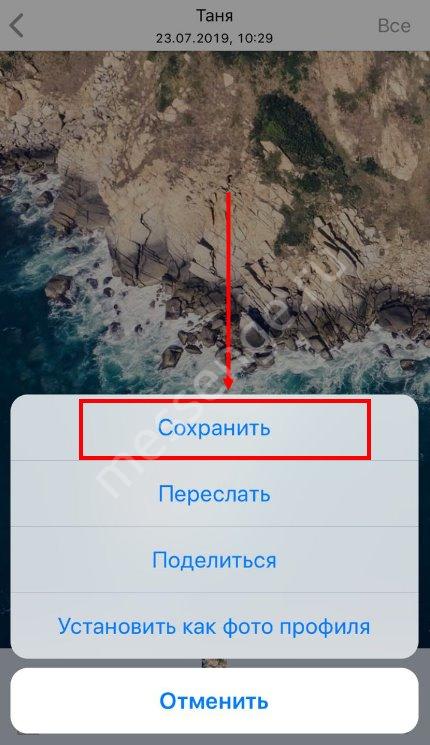
Картинка будет автоматически перенесена в галерею.
Хотите выделить несколько изображений сразу, но не хотите сохранять все медиа? Скачать фото с Ватсапа на телефон можно выборочной подборкой – читайте ниже, как это правильно делается:
- Откройте Ватсап и кликните на кнопку «Чаты»;
- Щелкните на нужную беседу, чтобы открыть ее;
- Нажмите на имя контакта в верхней части экрана;
- Выберите раздел «Медиа, ссылки и документы»;
- Кликните на кнопку «Выбрать» в верхнем правом углу;
- Выделите галочками нужные файлы;
- Нажмите на стрелочку в нижнем левом углу;
- Выберите кнопку «Общие альбомы», чтобы перенести фотографии в галерею;
- Или нажмите на кнопку «Сохранить в файлы», чтобы перенести документы в папку «Файлы», предустановленную на смартфоне.
С Айфоном разобрались – пора обсудить, как с Вотсапа сохранить фото на Андроид, если вы пользуетесь телефоном этой операционной системы.
Лучшие сервисы для хранения
Для хранения фотографий можно использовать как перечисленные выше сервисы, так и другие специализированные платформы. О них будет подробно рассказано далее.
Google Фото
Google Фото – это узконаправленный сервис, позволяющий сохранять в облачное хранилище различные изображения. У платформы имеется собственное мобильное приложение, по умолчанию установленное на каждом телефоне Android. В облако можно добавлять неограниченное количество фотографий, но только высокого качества. При такой настройке алгоритм самостоятельно сжимает изображение, но это практически никак не отражается на исходном разрешении.
Если же хочется добавить фото в исходном качестве, то это также можно сделать. Только при этом количество доступного пространства будет ограничено 15 ГБ. По желанию в приложении можно создавать тематические альбомы, делиться загруженными снимками с другими людьми или удалять нежелательные изображения. После удаления все картинки автоматически попадают в корзину, из которой их при необходимости можно восстановить.
Для автоматического добавления изображений в облачное хранилище рекомендуем активировать опцию «Автозагрузка и синхронизация».
Dropbox
Dropbox – это надежная платформа, а точнее облачный сервис для работы с файлами. В Google Play имеется удобное мобильное приложение, поэтому мучатся с загрузкой фотографий через браузер точно не придется. Кстати, данное облако позволяет работать не только с изображениями, но и другими типами документов. Выполнить регистрацию в платформе можно с использованием аккаунта .
Стандартный объем предоставляемого пространства равен двум гигабайтам, но его можно расширить за счет приглашения друзей. За каждого добавленного вами пользователя начисляется 500 МБ дополнительного места. Многие полюбили данное облако за возможность просматривать загруженные файлы прямо с компьютера. Причем это реализовано не в веб-версии платформы, а в полноценной программе. Для загрузки фотографии или другого файла выполните следующие действия:
- Кликаем по кнопке в виде плюса, расположенной на главном экране приложения.
- Выбираем файл, подлежащий загрузке, нажав на кнопку «Загрузка файлов».
- Отмечаем нужное изображение или документ и ждем завершения загрузки.
При надобности возможно активировать автоматическое резервирование изображений, что позволит обезопасить их от случайного удаления.
OneDrive
OneDrive – это известное облачное хранилище от Microsoft, позволяющее сохранять различные категории файлов. Для доступа к сервису требуется специальная учетная запись Майкрософт, создать которую не составляет особого труда. Изначально пользователю предоставляется всего 5 ГБ свободного пространства, но его всегда можно расширить за дополнительную плату. У облака есть собственное приложение, хорошо работающее на телефонах Андроид.
В отличие от того же Google Диска, в OneDrive все фотографии включаются в занимаемый объем. То есть здесь отсутствует неограниченное пространство для изображений. Посмотреть загруженные в облако фото можно не только через программу на смартфоне, но и посредством веб-версии сервиса на ПК. Удаленное управление файлами значительно упрощает работу, делая её более комфортной.
Изначально рекомендуем активировать автоматическую загрузку всех изображений, перейдя в раздел «Фотографии» и нажав на кнопку «Включить». Во вкладке «Параметры» можно изменить текущие настройки сервиса, например, добавить секретный код.
File Storage in Android
Now, we have two kinds of storage to store files.
- App-specific storage: The files for your application only. Files store here cannot be accessed outside your application. And you do not need any permission to access this storage.
- Shared Storage: The files that can be shared with other apps as well. For example Media Files (Images, Videos, Audios), Documents and other files.
To know more details about File Storage in Android, you can go through this official guide.
In this post we will be saving a Bitmap to Shared Storage as an Image File.
To demonstrate saving file to internal storage in android10, I will be creating an app that will fetch an Image from the Given URL and then it will save it to external storage.
Сохранение фотографий из Вибер
Как сохранить фото из Вайбера? Сделать это можно с помощью встроенных возможностей. Кнопка доступна в режиме просмотра изображения. Скопировать снимок из чата к себе на телефон получится у владельцев Андроидов и Айфонов.
Самостоятельное сохранение снимка
Скачать фото в Viber на мобильник или планшет не сложно. Смотреть скопированные фотографии можно через галерею. Рассмотрим, как скачать фото с Вайбера на телефон вручную:
- Перейдите в чат, где хранятся нужные снимки.
- Нажмите на картинку, для перехода в режим просмотра.
- Тапните по точкам справа сверху.
- Выберите «Сохранить в галерею».
Никаких подтверждений не требуется. Файл сохранится в галерею в раздел Viber. Чтобы найти файл, перейдите в галерею и откройте альбом Viber.
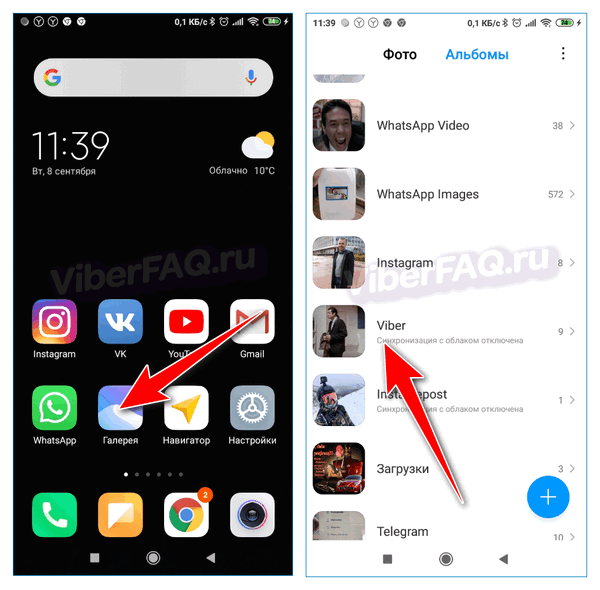
Активация автоматического сохранения фоток в Вайбере
Самостоятельно сохранять файлы из Вайбера на телефон не обязательно, функция автоматического копирования встроена в приложение, и ее нужно настроить. Функция поддерживается на устройствах с Андроид и iOS. Найти ее можно в меню.
Разберемся, как настроить сохранение фото в Вайбер:
- Откройте опции приложения. Для этого нужно нажать на клавишу «Еще» и кликнуть по клавише «Настройки».
- Нажмите на «Данные и мультимедиа», в меню активируйте функцию «Сохранять в галерею».
- Также можно выбрать качество снимков и активировать автозагрузку в сети GSM или WiFi.
Перезагружать Viber не нужно. Теперь приложение будет сохранять все полученные снимки в разделе Viber.
Google Фото
Google Фото — это один из лучших и самых простых способов обеспечить безопасность Ваших фотографий Android. Большинство устройств получают неограниченное хранилище для фотографий и видео с небольшой оговоркой: Ваши фотографии и видео будут сохраняться с «высоким разрешением» вместо исходного разрешения. Google использует машинное обучение для уменьшения размера этих фотографий и видео, сохраняя при этом высокий уровень детализации и четкости — большинство пользователей даже не заметят разницы. Единственное исключение здесь — для телефонов Pixel (за исключением 3a), которые получают бесплатное неограниченное хранилище в исходном разрешении.
Если у Вас нет телефона Pixel и Вас не устраивает опция «высокое качество», Google позволяет Вам хранить фотографии и видео в оригинальном качестве, используя доступное пространство в Вашей учетной записи Google Диска. Бесплатный план предлагает 15 ГБ, что, кажется, очень много, но если Вы заядлый фотограф, Вы можете быстро потратить это место. Однако Вы можете приобрести больше места на Диске .
Помимо бесплатного неограниченного хранилища, в Google Фото также есть помощник, который поможет Вам получить больше от Ваших фотографий. Он может автоматически предлагать фильтры для фотографий, но имейте в виду, что на исходную фотографию это не влияет. Он может показать Вам воспоминания типа «В этот день два года назад». Кроме того, Google Фото позволяет Вам искать лица, которые, как он узнает, близки Вам. Он также может искать места или такие вещи, как «Нью-Йорк» или «статуи».
На Вашем телефоне должна быть предустановлена программа Google Фото, но если нет, Вы можете загрузить приложение из магазина Google Play.
Откройте приложение, и Вам будет предложено войти в свою учетную запись Google. По умолчанию он будет использовать основную учетную запись Google на телефоне. Вы также увидите настройки загрузки и хранения. По умолчанию используется параметр «Высокое качество» (опять же, за исключением телефонов Pixel, которые получают неограниченное хранилище с исходным качеством) и будет использовать только данные Wi-Fi. Чтобы изменить эти настройки, нажмите «Изменить настройки».
Очистить все загрузки
Чтобы удалить все загруженные файлы:
- Нажмите в браузере значок (если значка нет, нажмите кнопку меню на корпусе смартфона).
- Нажмите Настройки.
- Перейдите в раздел Конфиденциальность.
- Нажмите Очистить данные.
- Убедитесь, что включена опция Загрузки.
- Отключите все остальные опции (если вы хотите очистить только загрузки).
- Нажмите Очистить данные.
- Подтвердите удаление данных.
Привет! Сегодня я покажу вам как бесплатно скачать любые картинки на свой телефон. Вы сможете скачивать любые фото, красивые, прикольные, крутые, живые, природа, обои, заставки, хорошего качества и любого размера! Очень просто и быстро! Смотрите далее!
Юридическая сторона вопроса
Скачивание и использование фото или видео является нарушением законодательства, кроме редких случаев, когда автор не против использования материалов.
Без нарушений можно скачивать только собственные фотографии и ролики, а также те, на которые распространяется свободная лицензия Creative Commons CC0 (Public Domain) и CC BY (Attribution). К примеру, одну из таких лицензий использует сайт Википедия.
По этой причине администрации социальных сетей борются с сервисами для скачивания видео и регулярно отправляют жалобы на приложения для сохранения контента, размещенные в Google Play.
Для iPhone устройств
Задействуйте приложение Fastsave
Ещё одним вариантом скачать фото из Инстаграм на смартфон является использование бесплатного приложения «FastSave» для ОС Андроид.
Выполните следующее:
- Загрузите и установите приложение «FastSave» на свой смартфон;
- Откройте приложение Инстаграм и найдите изображение, которое желаете загрузить;
- Нажмите на кнопку в виде трёх вертикальных точек справа сверху от фото, и в открывшемся меню нажмите на «Ссылка»;
- Вы получите уведомление о копировании ссылки;
- Запустите приложение FastSave, выполните продолжительное нажатие на строку поиска для вставки в неё ссылки на изображение;
- Изображение отобразится на экране;
-
Нажмите кнопку загрузки в правом нижнем углу;
-
Выберите «Быстрая загрузка» для скачивания изображения.
Соблюдайте закон!
Как известно, напрямую скачать фото из Инстаграма* нельзя, однако можно использоваться альтернативные способы. Напомним: чужой контент защищен авторским правом, и его копирование и распространение без разрешения владельца – незаконно. Если вы планируете использовать чужой контент, убедитесь, что он опубликован для общего пользования. Также можно получить разрешение от владельца контента, лучше всего — письменное. Но даже полученный законным путем контент ни в коем случае нельзя использовать в противозаконных целях (мошенничества, создания поддельных аккаунтов и прочего).
Объединение карты памяти с внутренней
Оригинальный, но диковинный способ, вследствие которого устройство перестанет определять карту памяти как отдельный слот для хранения информации, а склеит ее с основным ресурсом внутренней памяти. Учтите, что такой подход приводит к разного рода последствиям, одно из которых – это шифрование SD-карты. В таком случае ее будет трудно использовать в другом телефоне или на компьютере.
Второй недостаток – это монтирование носителя. Если сломается SD, то, скорее всего, телефон определит сбой в основной памяти и будет постоянно напоминать об этом. Алгоритм слияния:
- Вставьте SD-карту в устройство.
- Откройте настройки устройства и найдите параметр «карта».

- Выберите команду «Очистить и форматировать». В зависимости от модели телефона, эта кнопка может быть глубже спрятана в настройках, либо находиться на поверхности.
- После форматирования выберите команду «Перенести данные на новое устройство», а после выберите «Перенести сейчас».
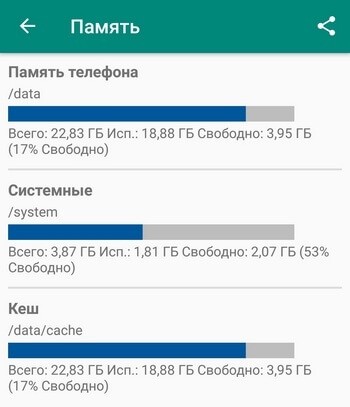
Готово. Останется перезагрузить гаджет.
Благодарим за прочтение.
«Облако Mail.ru»
Этот вариант станет фаворитом для тех, кто использует Mail.ru. Для них здесь будет все привычно и просто. В отличие от Google Disk, здесь отсутствует проигрыватель и поиск. Зато все остальные функции реализованы должным образом.
На момент запуска, в 2015 году, разработчики предлагали пользователям до 100 Гб свободного пространства бесплатно. Сейчас этот объем сократился до 8 Гб. Но за плату можно расширить его снова.
Облако быстро синхронизирует данные и пересылает их на сервера. В нем можно редактировать и работать с файлами. Легко организовывать и структурировать рабочее пространство.
Чтобы получить копию всех материалов, нужно отправить запрос на скачивание в формате JSON. Для этого потребуется указать пароль аккаунта Instagram. Пользователь должен перейти в свой профиль, нажать на значок в правом верхнем углу, выбрать «Ваши действия», нажать «Скачать информацию». Затем потребуется ввести электронный адрес, на который Instagram отправит ссылку для скачивания, и нажать «Запросить файл».
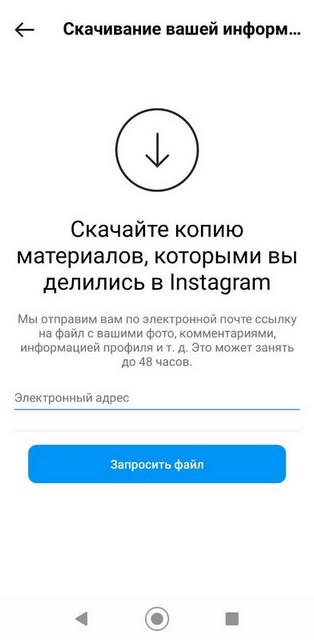
Instagram просит указать электронную почту для отправки архива
При сохранении данных пользователь может выбрать, какой контент он хочет загрузить, а также настроить диапазон дат для загрузки.
Как скачать все свои фото одним файлом
Если вы хотите скачать архив содержащий все ваши фото одним файлом, а после удалить аккаунт, зайдите с компьютера на сайт instagram и перейдите в раздел редактирования профиля
Укажите адрес электронной почты, куда придет архив с вашими фотографиями и другие данные (комментарии информацией профиля и т.п.) Создание архива может занять до 48 часов.
-
Приложению word не удалось открыть файл если файл хранится на локальном компьютере
-
Как добавить core data в готовое приложение
-
Данные не валидны приложение согаз
-
Приложения для управления лампочкой xiaomi
- Как в приложении рнкб удалить историю
Чаты в WhatsApp можно настроить так, чтобы они ежедневно копировались и сохранялись в памяти смартфона автоматически. Если пользователь решит удалить WhatsApp, ему потребуется вручную создать резервную копию своих чатов. Для этого нужно открыть WhatsApp, нажать «Другие опции», выбрать «Настройки» → «Чаты» → «Резервная копия чатов» → «Резервное копирование».
Функцию экспорта можно использовать как для индивидуальных, так и для групповых чатов. Для этого нужно открыть чат, нажать «Другие опции» → «Ещё» → «Экспорт чата».
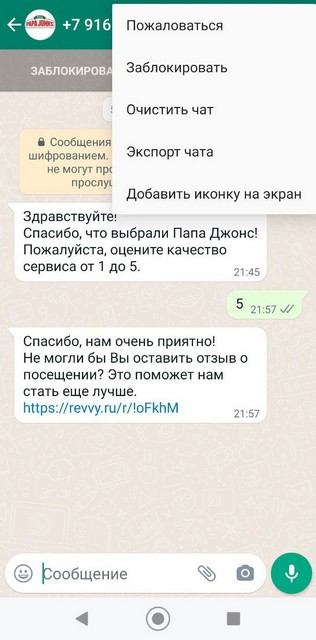
Находим опцию «Экспорт чата» в выпадающем меню в правом верхнем углу чата
При этом пользователь должен выбрать, будет ли он экспортировать медиафайлы. После этого он получит электронное письмо с вложением в виде документа в формате TXT, содержащего историю переписки.
Как найти фото в телефоне Андроид
Сотни папок с фото на телефоне Xiaomi могут затруднить поиск нужного снимка. Но не отчаивайтесь – мы подготовили несколько советов, которые помогут вам быстро найти нужную картинку.
Первый способ – использовать приложение «Проводник» или «Галерея».
Запустите приложение «Проводник» и переключитесь на просмотр недавних файлов.
«Фото»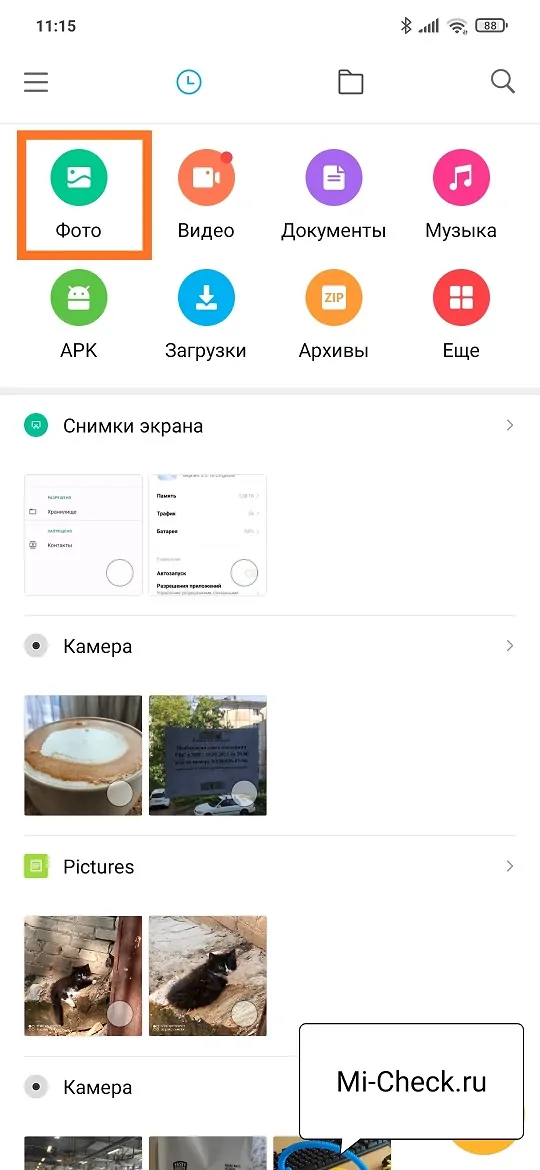
Откройте фотографию через галерею или менеджер файлов. Нажмите на «три точки».

«Сведения»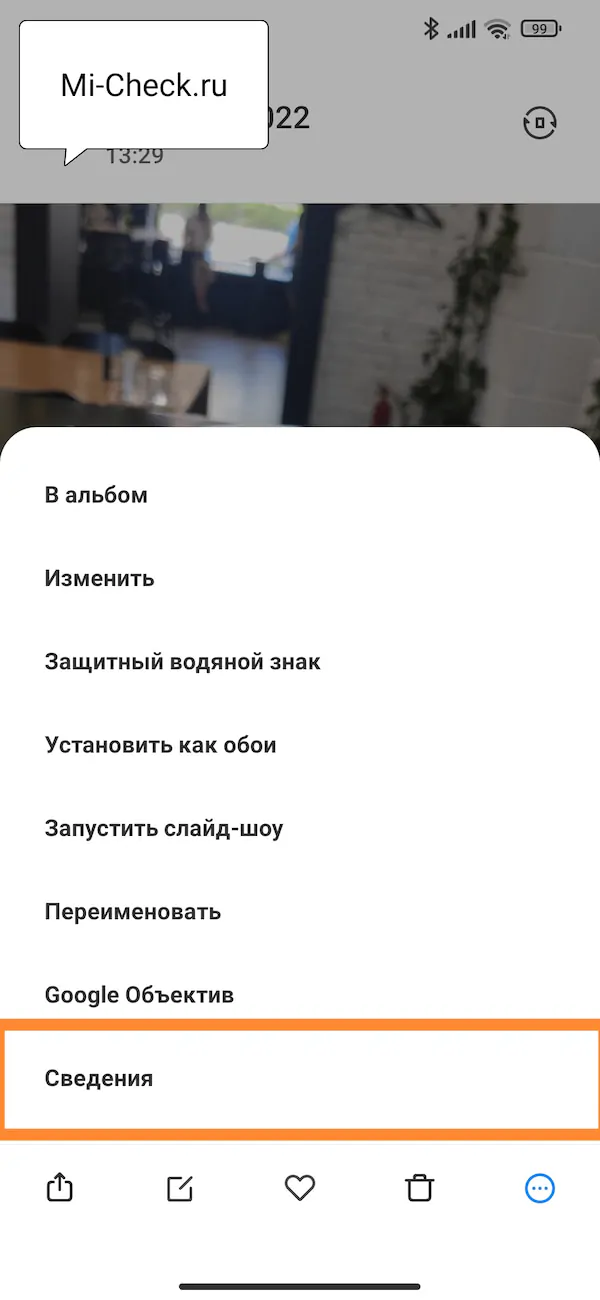
«Проводник»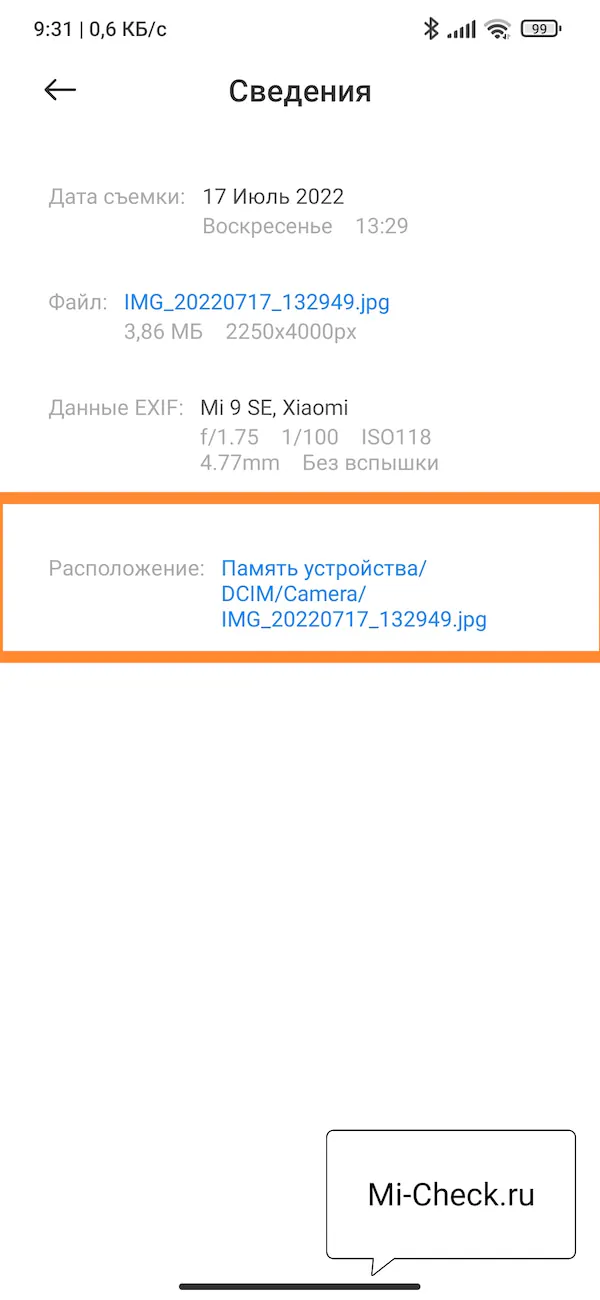
«IMG_20220717_132949»
Таким образом, вы можете легко и быстро найти нужную картинку на своём Андроид-телефоне.
Метки: галерея, загрузка, папка, проводник, путь, скриншот, фото
Об авторе: MiMaster
Привет, меня зовут Тимур. Я с детства увлекался компьютерами и IT-Индустрией, мне это нравится, это моя страсть. Последние несколько лет глубоко увлёкся компанией Xiaomi: идеологией, техникой и уникальным подходом к взрывному росту бизнеса. Владею многими гаджетами Xiaomi и делюсь опытом их использования, но главное — решением проблем и казусов, возникающих при неожиданных обстоятельствах, на страницах сайта mi-check.ru
Применяем стандартную функцию телефона
На любом устройстве существует возможность бесплатно получить любое изображение. Она называется скриншот или снимок экрана.
Для этого необходимо сделать несколько простых действий. Последовательность может отличаться. Это зависит от модели сотового телефона.
Первым действием будет нажатие и удержание кнопки «Недавние документы». Ниже на картинке приведен пример для телефона Asus.
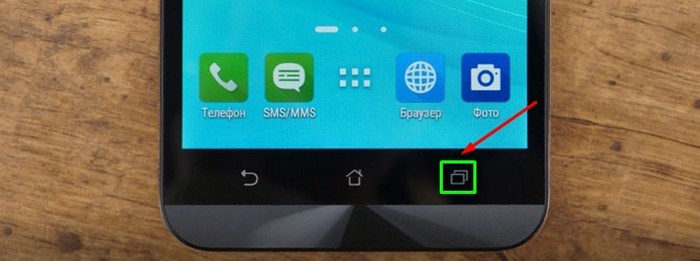
В зависимости от телефона могут быть следующие комбинации для открытия этого меню, которые необходимо нажимать одновременно:
- Во-первых, кнопки блокировки экрана + снижение уровня звука.
- Во-вторых, продолжительное удержание кнопки питания.
- В-третьих, клавиша «меню» + «Предыдущее действие».
- В яблочных телефонах кнопка Home + блокировка устройства.
Сохранённые фотографии будут сохранены в предварительно указанной папке или в галереи сотового телефона.
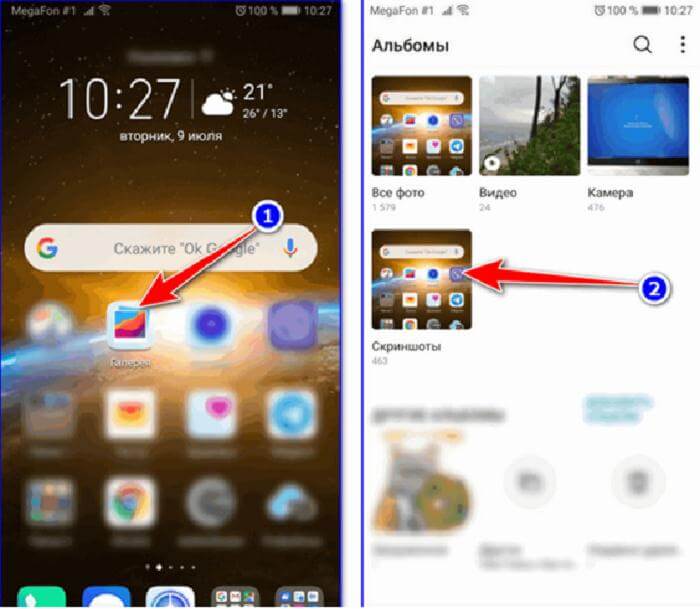
Хочу вам посоветовать, внимательно проверять, что открыто на вашем рабочем столе. Ведь в скриншот попадет все, что включает в себя экран.
Notion
Чтобы создать архив, нужно перейти в «Настройки и участники» в верхней части левой боковой панели, выбрать «Настройки» в боковой панели этого окна, прокрутить его вниз и нажать «Экспорт всего содержимого рабочей области» (Export all workspace). После этого пользователю придет электронное письмо от Notion со ссылкой для загрузки файлов. Срок действия ссылки истечет через 7 дней.
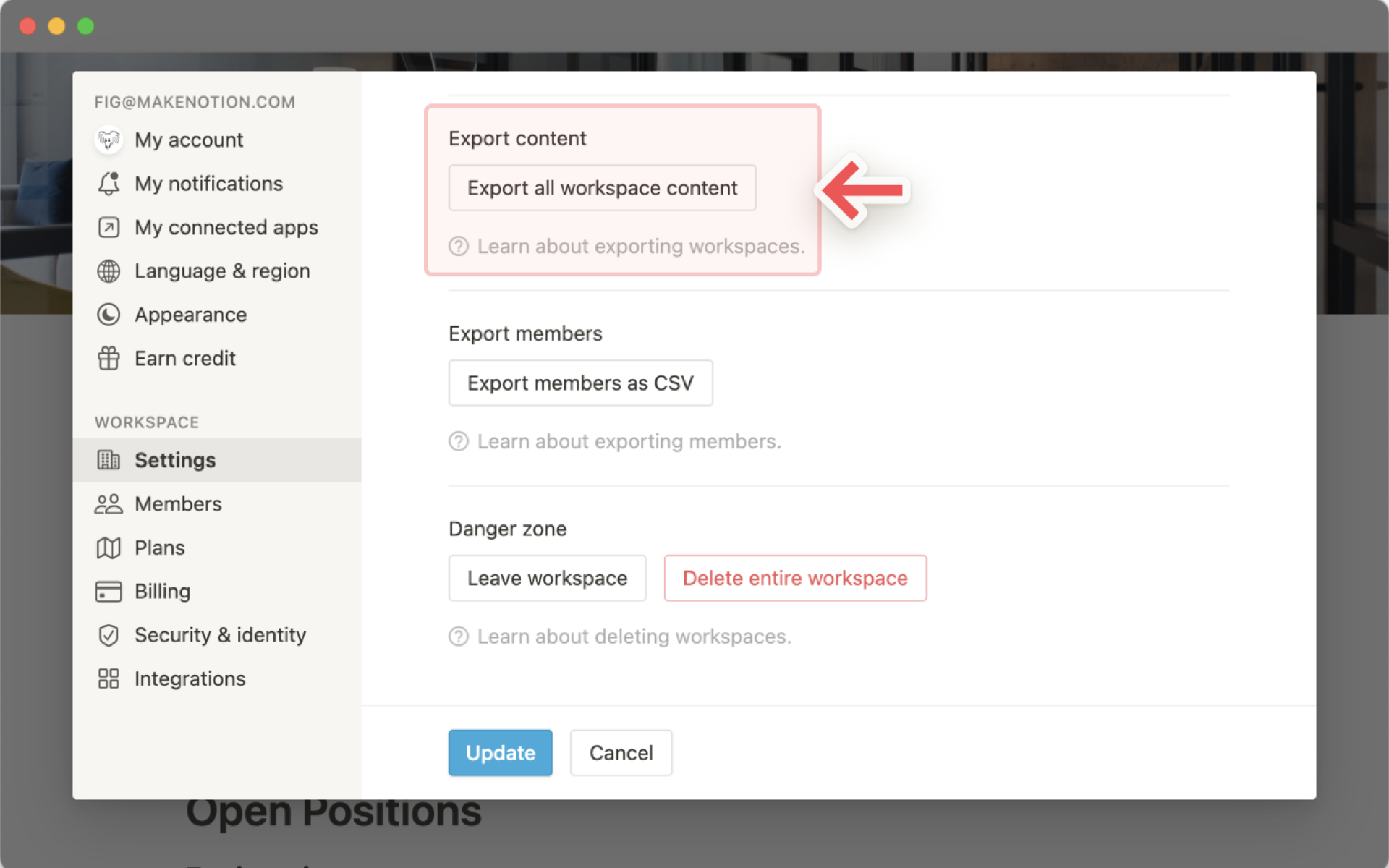
Экспорт рабочей области из Notion
Для участников плана Enterprise такая опция может быть отключена по усмотрению администратора, чтобы документы были доступны только для внутреннего использования. Пользователи корпоративного плана могут экспортировать свое рабочее пространство в виде файлов PDF.
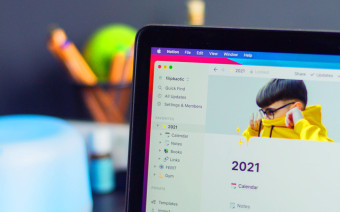
Экономика инноваций
15 лайфхаков Notion — для работы, бизнеса и повседневных задач
На сервисе можно выгружать отдельные изображения, файлы HTML, Markdown, PDF и CSV-таблицы. Для этого нужно кликнуть в правом верхнем меню «…», затем — Export, и выбрать нужный формат.
Самый простой способ для любого изображения
Иногда хочется сохранить фото, но не получается вспомнить, как правильно это нужно сделать. Есть простой способ, который я иногда применяю. Для этого достаточно одновременно нажать на клавиши «Home» и «Блокировка». Сразу после этого делается скриншот, который автоматически сохраняется в Галерее Андроида.
После сохранения я разыскиваю фото и провожу его обрезку нужным образом. При этом удаляются лишние детали, попавшие в кадр. Результат работы представляет собой качественное изображение, которое аккуратно обрезано так, чтобы соответствовать оригиналу. При этом, если хочется, можно обрезать ненужные части изображения. Например, можно удалить рамку, которая используется для изображений в Инстаграме.
Для того, чтобы зайти в социальную сеть с телефона, можно использовать специализированные приложения или браузеры. В последнем случае можно выполнить сохранения картинки обычным образом. Зайдя в социальную сеть в браузере, выбираю понравившуюся мне картинку. Выполняю долгое нажатие по ней. В появившемся меню кликаю по строке, которая предлагает сохранить фото.
Разнообразие программ
Чаще всего оказывается, что вопрос о том, как сохранять в облако на «Андроиде» файлы, самый простой. Намного сложнее определиться с тем, какое же все-таки хранилище установить.
Вариантов на данный момент очень много. С каждым годом появляются все новые сервисы. Но чаще новички выбирают те варианты, которые уже зарекомендовали себя наилучшим образом.
Среди наиболее популярных облачных хранилищ стоит упомянуть:
- Google Disk.
- «Яндекс.Диск».
- «Облако Mail.ru».
- Dropbox.
- Mega.
Это пятерка самых простых, безопасных и авторитетных архивов. Они почти не отличаются друг от друга. Поэтому у вас не возникнет вопросов о том, как сохранить информацию в облаке с «Андроида».
Чтобы выбрать наиболее удачный вариант для себя, придется опробовать каждую программу.
Mega
Малоизвестный ресурс, но очень удобный и простой. Его главной особенностью можно считать большой бесплатный объем хранилища. При регистрации доступно 15 Гб, но после можно расширить его до 100 Гб. Разработчики предлагают звать друзей, подключать смартфон, компьютер и многое другое.
С программой легко работать. Как сохранять данные в облаке на «Андроиде»? В этом случае алгоритм такой же, как и всегда: нужно выделить файлы, а после передать их в программу. Также можно настроить автоматическую синхронизацию данных, создав специальную папку для загрузки файлов с телефона.
Работает программа без сбоев, быстро передает данные. Иногда кажется, что даже быстрее, чем Google Disk. Благодаря большому объему бесплатного пространства часто спасает в случаях, когда нужно сохранить все данные с ПК.
Заключение
Несмотря на то, что разработчики инстаграм не заложили возможность скачивать фотографии со своей платформы. Есть обходные пути. Теперь и вам известны все самые популярные и одновременно с этим простые способы. А именно, как сохранить фото из инстаграм на телефон в галерею.
При выборе способа скачивания необходимо опираться на то, с какого устройства вы заходите в социальную сеть. На компьютере лучше воспользоваться онлайн-сервисом. А на телефоне специализированным приложением.
Вот и все что я вам хотел на сегодня сказать. Теперь мне необходимо отправиться на поиски новой информации, чтобы статья вышла вовремя.
До новых встреч, с вами был Федор Лыков.




























