Как подключить блютуз-наушники к айфону: инструкция
Подключение беспроводной гарнитуры к смартфонам Apple не сложнее, чем к Android. Для этого вам необходимо:
- Активируйте Bluetooth в меню быстрых настроек.
- Запустите поиск устройства. Найдите нужную гарнитуру в отображаемом списке.
- Установите связь.
Одна из особенностей подключения беспроводной гарнитуры на iOS заключается в том, что вы можете вручную добавить новое устройство, если оно не отображается в списке при автоматическом поиске.
Для этого вам необходимо:
- Нажмите кнопку «Добавить новое устройство».
- Подождите, пока беспроводная гарнитура появится в списке устройств, доступных для подключения.
- Установите связь.
Если гарнитура не появляется в списке доступных для сопряжения устройств, необходимо перезагрузить iPhone и сбросить настройки Bluetooth-гаджета.
Управление наушниками и приложения

Кнопки управления
Расположение органов управления наушников значительно различается в зависимости от модели. Он может быть тактильным или кнопочным. Иногда есть переключатели и колесики (в основном для регулировки громкости). Более дорогие модели также оснащены такими умными функциями, как пауза при снятии наушников.
- Обычно для управления воспроизведением предназначены три кнопки. Кнопки запуска/паузы (это также может быть кнопка питания) и регулятор громкости. Переключение треков осуществляется двойным/тройным нажатием кнопки старт/пауза или удержанием кнопок громкости.
- Дополнительные функции обычно имеют отдельные кнопки. Например, управление шумоподавлением: включение/выключение — одна кнопка, а переключение режимов — другая. Или то же самое.
- Сенсорное управление. Обычно имеется одна или две сенсорные панели. Одно или два (это лучше, меньше ложных срабатываний) нажатия — старт/пауза. Двойное или тройное нажатие — следующая/предыдущая дорожка. Нажмите и удерживайте для изменения громкости (например, справа громче, слева тише). Также могут использоваться жесты: проведите пальцем вперед/назад для переключения песен, вверх/вниз для регулировки громкости.
- Фирменные приложения для наушников. Многие модели основных производителей оснащены ими. В них обычно можно найти дополнительные настройки, настраиваемые элементы управления и многое другое.
Официальные сайты популярных производителей беспроводных гарнитур
Новые поколения устройств и классические модели гаджетов представлены на официальных сайтах брендов. Не все они русифицированы. Ознакомиться с продукцией торговых марок FaisOn, Forza, Bron, Soul можно на сайтах дистрибьюторов и магазинов.
Harman

Harman производит слуховое оборудование и беспроводные наушники с возможностью подключения по Bluetooth. Отличительные особенности моделей — оригинальный дизайн, использование технологий кодирования AAC и APTX и др. русская версия официального сайта производителя — https://ru.harmankardon.com/.
Perfeo

Этот бренд был создан в 2010 году. Компания зарегистрирована в России, но производит свою продукцию в странах Юго-Восточной Азии. В каталоге бренда представлены проводные модели, полноразмерные наушники, спортивные комплекты, которые прошли успешную сертификацию. Ознакомиться с наушниками Perfeo можно на сайте https://perfeo.ru/.
Honor

Бренд Honor производит беспроводные наушники с нормальным шумоподавлением, интуитивно понятным сенсорным управлением и характерными басами. Бренд создан в 2013 году. Основателем бренда является китайский бренд Huawei. Подробнее об используемых технологиях вы можете узнать на сайте https://www.honor.ru/.
JBL

В бюджетной категории внимания заслуживает бренд JBL, выпускающий портативные, проводные и беспроводные акустические наушники. Отличительные особенности: точность и аккуратность сборки, яркий дизайн. Более подробную информацию о продукции компании можно найти на сайте https://www.jbl.com/.
Подключение наушников разных марок
Начальное знакомство с беспроводными наушниками любого бренда должно начаться с решения проблемы с подключением. Сегодня недостаточно просто воткнуть штекер проводной гарнитуры в разъем смартфона. Необходимо пройти процедуру соединения и настройки двух устройств. В зависимости от марки производителя она может отличаться. Тем не менее, разобраться в том, как подключить Блютуз-аксессуар к Андроиду, не так уж сложно.
Подключение беспроводных наушников Honor
Для подключения беспроводной гарнитуры известного бренда предусмотрена следующая последовательность действий:
- Отыскать на корпусе наушников кнопку включения и привести аксессуар в рабочее состояние;
- Длинным нажатием клавиши Bluetooth активировать передачу данных и дождаться мигания световых индикаторов – красного и синего;
- В настройках смартфона отыскать пункт – «подключение по Bluetooth» и активировать его;
- Тапнув по меню Блютуз, вызвать перечень доступных для подключения устройств;
- Найти модель гарнитуры и тапнуть по кнопке «Подключить».
Об успешном подключении можно догадаться по индикаторам: красный свет должен потухнуть, а синий из мигающего должен превратиться в ровный и непрерывный.
Подключение беспроводных наушников JBL
Беспроводные наушники JBL подключаются к мобильному устройству при помощи технологии Bluetooth по стандартной схеме. Тем, кто впервые приобрел аксессуар данной марки, понадобится выполнить следующее:
- Включить «Head Set», и активировать радиомодуль Блютуз;
- Открыть «Настройки» на смартфоне любым удобным способом (через меню или панель быстрого доступа);
- Выбрать раздел «Беспроводные сети»;
- Активировать модуль Bluetooth (его можно включить и в панели быстрого доступа, потянув шторку вниз);
- Дождаться, пока система отыщет доступные для подключения устройства;
- В появившемся списке выбрать наименование модели Блютуз-гарнитуры.
Если наушники подключаются к устройству не в первый раз, синхронизация будет выполняться в автоматическом режиме. Также можете просмотреть видео инструкцию.
https://youtube.com/watch?v=V3i03Mmeq0E
Подключение наушников TWS IS
Аналогичным способом можно выполнить подключение гарнитуры TWS IS. Руководство актуально для модификаций i11S, i7S, i12. Алгоритм прост:
- На наушниках понадобится активировать радиомодуль;
- На телефоне через меню «Настройки» или панель быстрого доступа включить передачу по Bluetooth;
- Дождаться, пока смартфон найдет доступные устройства;
- Из перечня выбрать модель по названию и разрешить сопряжение.
Если подключение прошло успешно, начнет мигать синий индикатор. Если же синхронизировать устройства не удалось, понадобится перезагрузить наушники (для этого нужно нажать и удерживать кнопку включения), а затем повторить процесс.
После выполнения рестарта гарнитуры необходимо нажать кнопку включения и удерживать ее до тех пор, пока датчики не начнут попеременно мигать красным и синим цветом.
Подключение беспроводных наушников Xiaomi
Подключение беспроводной гарнитуры популярного бренда предусматривает отмену ее сопряжения с другими устройствами, а затем выполнение следующих действий:
- Отключить наушники – нажать на кнопку включения и удерживать ее в течение 5 секунд;
- Когда загорятся красные светодиодные индикаторы, повторно зажать обе клавиши на 15 секунд – датчики должны начать мигать попеременно красным и белым светом.
- Еще раз удержать кнопку включения (не более 2 сек.), чтобы левый «вкладыш» нашел правый, и произошла их синхронизация.
Когда предварительная настройка гарнитуры будет завершена, можно приступать к сопряжению ее со смартфоном. Для этого, как и в предыдущих случаях, понадобится выполнить стандартную процедуру подключения.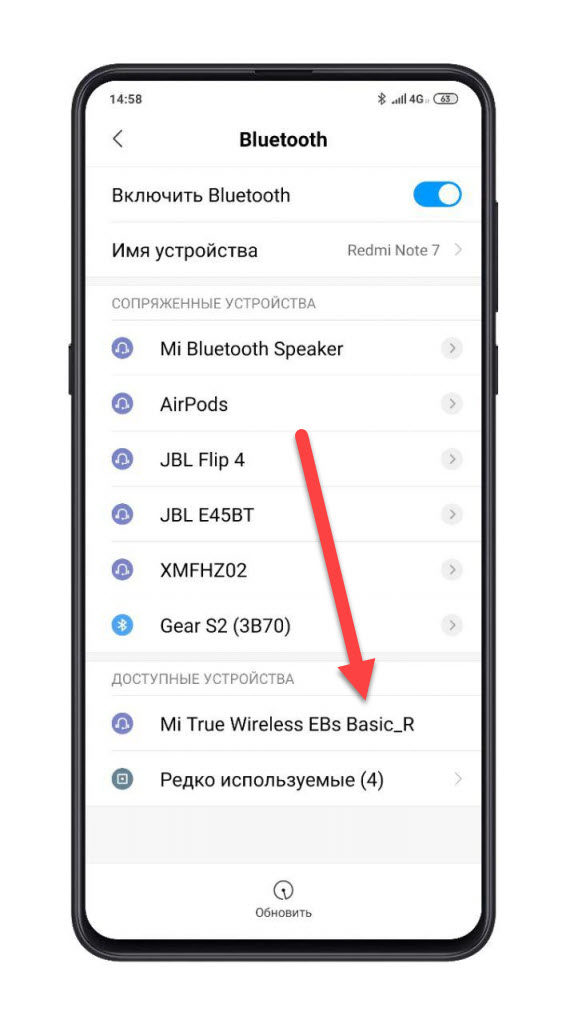
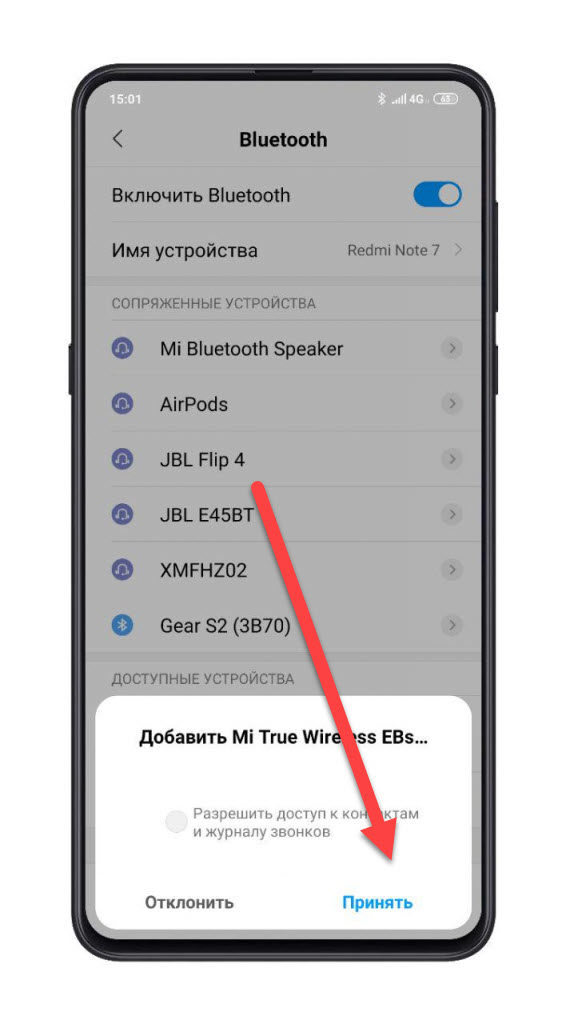
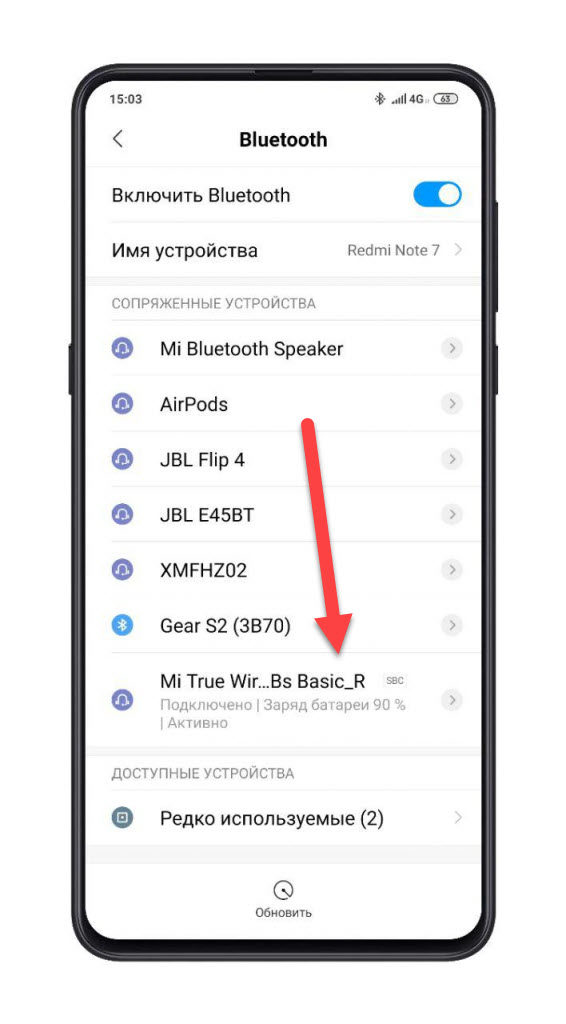
Подключение
Беспроводная гарнитура от Apple с 2016 года стала бестселлером современного рынка. Наушники Airpods пережили несколько генераций, улучшивших их потребительские качества. Для использования с Айфоном предусмотрено сопряжение устройств по блютуз.
Разработчики реализовали простую процедуру подключения оригинальных вкладышей к iPhone:
- Зарядите вставные элементы в зарядном чехле.
- Расположите открытый футляр с наушниками рядом с «яблочным» мобильником.
- На экране отобразится картинка с обнаруженным аксессуаром. Нажмите на кнопку «Подключить».
После этих манипуляций будет установлено соединение и воспроизведение звука пойдёт через вкладыши, вставленные в ухо. На них также переключится микрофон.
На заметку. По умолчанию воспроизведение звука ставится на паузу при вынимании одного наушника, и прекращается при извлечении из ушей обоих вкладышей.
Как подключить оба TWS наушника?
Процесс подключения практически всех беспроводных TWS наушников выглядит так:
- Достать наушники из кейса. Если они не включились автоматически – включить их вручную.
- Подождать несколько секунд, чтобы наушники синхронизировались. Обычно это происходит очень быстро. В результате, как правили, индикатор мигает (чаще всего красно-синим цветом) только на одном наушнике. Так же на некоторых моделях звучит команда Connected (конектед).
- Зайти в настройки Блютуз на телефоне или ноутбуке, включить его, из списка доступных устройств выбрать наушники.
- Через пару секунд наушники подключаться к устройству и ими можно пользоваться.
К телефону
- Достаньте наушники из кейса и включите их, если они не включились автоматически. Если вы уже подключали наушники к каким-то устройствам, и после включения они автоматически подключились, а вы хотите подключить их к другому устройству, то их сначала нужно отключить (удалить на устройстве, к которому они подключились). Практически всегда (в зависимости от модели), когда наушники синхронизированы между собой и готовы к подключению, на одном наушнике мигает индикатор (красным-синим, или просто синим цветом).
- На телефоне зайдите в настройки, в раздел Bluetooth. Если он выключен – включите.
- В списке доступных устройств должны отображаться наши наушники. Как правило название соответствует модели (i8, i9, i10, i11, i12 и т. д.). У меня i7s TWS. Нажимаем на них и они подключаться к телефону. На примере iPhone:На Android все точно так же (на примере i12):В дальнейшем наушники будут автоматически подключаться к этому устройству после их включения (извлечения из кейса).
Если у вас iPhone и наушники последних моделей из Китая, то возможно наушники поддерживаю быстрое подключение. Когда после включения наушников на Айфоне сразу появляется анимация с предложением подключить наушники (как в случае с подключением оригинальных AirPods). При чем сначала они называются как AirPods, а затем как I7s TWS.

Если телефон не видит наушники, то ознакомьтесь с этой инструкцией: почему телефон не видит беспроводные наушники по Bluetooth.
Если не удается подключить оба наушника одновременно, а подключается только левый либо правый наушник – смотрите эту статью: Наушники TWS i7, i8, i9, i10, i11, i12 – не работает один наушник, не подключается. Синхронизация правого и левого китайского наушника между собой.
К компьютеру
Более подробно этот процесс показан в отдельной статье: как подключить Bluetooth наушники к компьютеру или ноутбуку на Windows 10.
С подключением наушников мы разобрались. Устанавливать подключение нужно только один раз, в дальнейшем они будут подключаться автоматически, пока вы их не удалите на устройстве (например, перед подключением к другому устройству). После этого процесс сопряжения придется выполнить заново.
На всякий случай оставлю еще ссылку на инструкцию по подключению наушников к другому устройству (при смене устройства).
Как пользоваться беспроводными наушниками
Подключив наушники к смартфону или ноутбуку, вы сможете насладиться всеми удовольствиями от их использования, а их не мало! Какие преимущества вы можете ожидать от беспроводных наушников?
Первое и самое важное — это, конечно же, отсутствие нагромождения кабелей. Но это еще не все.
С беспроводными наушниками вы можете управлять своим плейлистом без помощи смартфона
В руководстве пользователя описано, как можно переключать композиции, увеличивать или уменьшать громкость и переводить входящие звонки на наушники.
Еще одним преимуществом является то, что наушники имеют функцию автоматического подключения. Это означает, что вам нужно подключить их к телефону только один раз, при первом использовании (или при перезагрузке смартфона), а затем устройства будут подключаться друг к другу без участия пользователя. Самое главное, убедитесь, что Bluetooth включен.
Беспроводные наушники приостанавливают воспроизведение, когда хотя бы один из них отсоединяется от уха. Поместив наушник на место, вы сможете прослушать песню с того места, где она остановилась.
Некоторые модели имеют функцию шумоподавления, которая позволяет наслаждаться звуком даже в шумном метро. Еще одна замечательная функция — многоточечный режим, который позволяет подключаться к двум устройствам одновременно.
Дополнительные функции могут быть активированы в соответствии с инструкцией. Обычно механизм включает в себя определенные комбинации нажатия кнопки питания.
Возможные неполадки
Подключение беспроводных наушников к телефону – простая задача, но многие владельцы время от времени сталкиваются со сложностями.
Почему может не устанавливаться подключение
Превышение расстояния между сопрягаемыми устройствами может разъединить устройства
Многие причины, по которым не работает гарнитура, банальны:
- наушники выключены, соответственно, не могут «связаться» с телефоном. Чаще всего случается, если у владельца простые модели «ушей», без световой или звуковой индикации;
- гарнитура вышла из режима подключения. Активировав этот режим, работать он будет недолго – секунд 30. И если не успеть за это время выбрать наушники в списке, придется начинать все с начала;
- превышение расстояния между сопрягаемыми устройствами. Чтобы соединение было как можно надежнее, не стоит превышать дистанцию между смартфоном и наушниками в 10 метров. Например, при попытке подключения гарнитуры из соседней комнаты, сквозь бетонные стены, ничего может не получится;
- странное название гарнитуры. Обычно это проблема встречается при работе с китайской техникой, где модель может быть названа даже иероглифами. Это усложняет поиск необходимого устройства в списке доступных. Решается просто: отключают наушники, жмут на телефоне кнопку «поиск» и «обновить». Если один из девайсов пропал, а после включения вновь появился – это и будет название «ушей»;
- наушники сели. Это одна из частых проблем. Дело в том, что большинство простых моделей гарнитуры не оснащаются светодиодными индикаторами, которые бы извещали о необходимости подзарядки;
- перезагрузка смартфона. После выключения и включения телефона, гарнитуру придется подключать по новой, так как автоматически сопрягаться она не будет.
Что делать, если подключился только один наушник
В качестве проверки наушников пробуют подключить к другому телефону, чтобы понять, что проблема именно в «ушах»
Решения для владельцев iPhone и AirPods:
- сбрасывают настройки AirPods. Заходят в настройки, пункт Bluetooth, рядом с названием гарнитуры жмут кнопку «i» и выбирают «Забыть это устройство». Далее на пару минут кладут наушники в фирменный кейс, закрывают, после чего открывают, ждут пока появится белый индикатор и пытаются переподключиться;
- старая прошивка. Здесь все просто – нужно обновиться. Чтобы узнать текущую версию прошивки, заходят в настройки – основные – об этом устройстве – модель наушников;
- проверяют баланс громкости в настройках. Бывает, что ползунок слегка смещается и это блокирует подачу звука к одному из наушников;
- гарнитура подключена, но звука нет. Поможет прочистка «ушей» при помощи микрофибры и ватных палочек;
- пробуют подключить в другому айфону. Если проблема осталась, пора нести их в сервисный центр. Возможно, испортился аккумулятор или оборвался провод.
Решения для смартфонов любых марок:
- пробуют удалить устройство из списка и подключиться заново;
- прочищают гарнитуру;
- пробуют подключить к другому телефону, чтобы понять, что проблема именно в «ушах»;
- если с наушниками все в порядке, можно попробовать обновить ПО телефона или сбросить его до заводских настроек.
Пропал звук после обновления телефона
При попадании воды следует нести девайс в сервисный центр
Для начала следует проверить настройки на смартфоне. В списке доступных устройств находят нужные наушники, жмут на значок информации и проверяют, активированы ли профили «для музыки», «для разговора».
Если не помогло, перезагружают смартфон и гарнитуру, проверяют степень заряда. Бывает, что звук идет, но с помехами – в таком случае проверяют работоспособность в другом месте. Неполадки такого характера обычно случаются при сильных электромагнитных излучениях.
При механических повреждениях, например, неисправном аккумуляторе, поврежденной плате, попадании воды, следует нести девайс в сервисный центр.
В статье приведены рекомендации, как пользоваться блютуз гарнитурой, как ее подключать к разным телефонам под управлением iOS или Android, что делать в случае, если устройство не определяется. Bluetooth-наушники удобны, как минимум потому что не путаются провода, но необходимо следить, чтобы они были заряжены.
Как заряжать TWS наушники – подробная инструкция
Почему-то очень много вопросов связанных именно с зарядкой. Не очень понимаю почему, так как там нет ничего сложно. Конечно, если все работает и ничего не сломалось. Если вы все делаете правильно, но наушники не заряжаются, то я рекомендую не тратить время и сразу ознакомиться со статьей, в которой я рассказал о всех возможных проблемах: не заряжается правый или левый наушник, кейс от наушников.
Зарядка кейса
В случае с TWS наушниками мы заряжаем кейс. А наушники заряжаются от кейса. Для зарядки кейса нужно просто подключить его к источнику питания. Для этого используйте кабель, который идет в комплекте (можно взять какой-то другой), и адаптер питания от телефона, планшета, можно просто подключить в USB-порт компьютера, повербанка и наушник будут заряжаться. Как правило в наушниках разъем Micro USB, Lightning, или USB Type-C.
О том, что идет зарядка, можно понять по индикатору на кейсе. На I7s, например, он мигает красным цветом. При полной зарядке перестает мигать. Все зависит от модели. На некоторых индикатор сначала горит оранжевым цветом, а после полной зарядки зеленым. Реакция по индикатору (если он есть) должна быть после подключения питания.
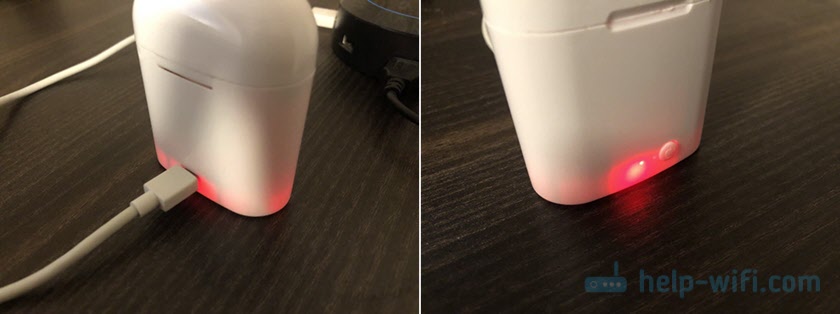
Зарядка наушников
Практически на всех моделях наушники заряжаются всегда, когда находятся в кейсе. Есть несколько моделей, на кейсе которых есть кнопка питания, с помощью которой можно включить или отключить зарядку наушников. Выглядит это вот так:

Но, повторюсь, такая кнопка есть лишь на некоторых моделях (i7, i7 mini, TWS i12). Во всех других случаях мы просто кладем наушник в кейс и они начинают заряжаться. При условии, что кейс у нас заряжен. На кейсе может быть кнопка, но она может выполнять другие функции. Например, активировать отображение уровня заряда кейса и/или наушников. Выполнять управление наушниками (сброс, синхронизация).
О том, что наушники начали заряжаться обычно можно понять по изменившемуся состоянию индикатора на кейсе, внутри кейса, наушниках. Он либо начинает мигать, либо меняет цвет. Так, например, когда наушники заряжаются, индикатор на кейсе может гореть синим цветом, или зеленым. А когда заряжены – индикатор гаснет. А наушники в процессе зарядки могут подсвечиваться красным цветом.

По индикаторам всегда можно понять, когда TWS наушники заряжаются или заряжены.
Сколько нужно заряжать наушники?
До полной зарядки, или сколько вам удобно. Здесь какого-то конкретного времени нет. Это зависит от самих наушников, насколько они были разряжены, какой износ батареи и т. д. То же самое касается кейса. В характеристиках на сайте или в инструкции производитель обычно указывает примерное время до полной зарядки наушников и кейса. А так же время работы наушников от одного заряда и сколько раз можно зарядить наушники от кейса. Тут все индивидуально, нужно смотреть по каждой модели отдельно.
Как проверить уровень заряда наушников и кейса?
Не на всех TWS наушниках есть подробная индикация заряда самих наушников и кейса. На некоторых моделях уровень заряда каждого наушника отображается на отдельном экране, или с помощью индикаторов.

Посмотреть уровень заряда наушников можно на самом устройстве, к которому они подключены. На Айфоне эта информация отображается в специальном виджете. На Android в статус баре или в настройках Блютуз возле самих наушников.
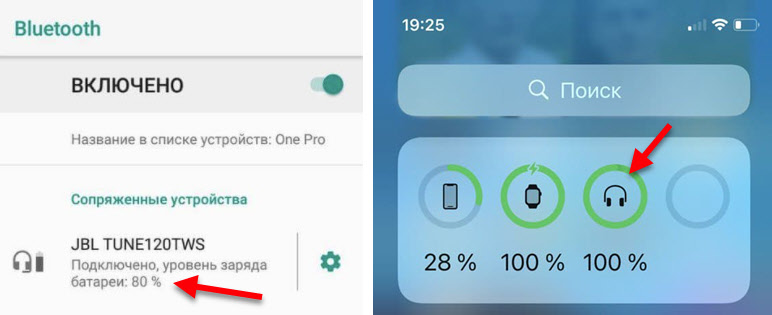
На компьютере уровень заряда батареи можно посмотреть в параметрах Bluetooth.
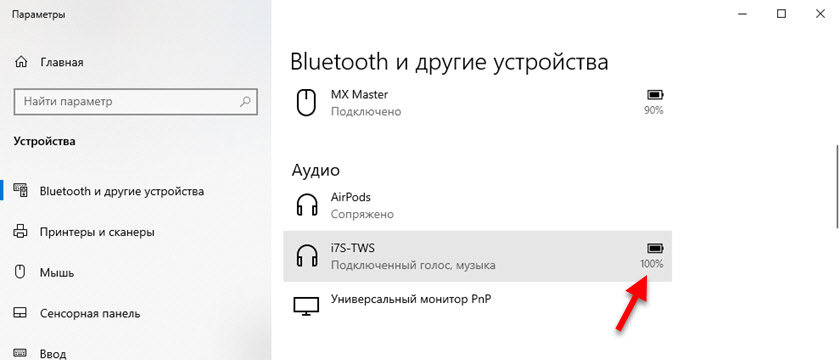
Способы подключения
Проще всего подключить Bluetooth-гаджеты к смартфону или планшету. Для этого нужно войти в настройки, активировать протокол беспроводной связи Блютуз, затем включить питание на подключаемом устройстве. В списке обнаруженных в сети приборов необходимо выбрать гарнитуру, при необходимости — ввести код доступа. Удобство использования состоит в том, что в дальнейшем такую процедуру подключения повторять не нужно — смартфон (планшет) «запомнит» прибор и связь будет установлена автоматически.
Цепочка действий при подключении к ноутбуку почти не отличается от предыдущей процедуры, поскольку современные модели ноутбуков оснащены модулем Блютуз и набором установленных драйверов. Если лэптоп «не видит» включенный прибор в списке обнаруженных устройств, можно попытаться переустановить драйверы протокола беспроводной связи.
Если гарнитуру или Bluetooth-наушники необходимо подключать к персональным компьютерам, то придется дополнительно купить модуль связи. Модуль подсоединяют в один из портов USB, затем устанавливают драйверы и настраивают для дальнейшей работы.
Настройка не требуется, если наушники поставляются вместе с базой, подключаемой к ПК. Компьютер сам определит базу как новое устройство и настроит его для работы.
Каким образом пользоваться вкладышами i12 TWS
Корпус наушников не имеет выпуклостей и изгибов, напоминающих механическую кнопку. Потому что они содержат сенсорный датчик. Управление воспроизведением музыки на плеере мобильного телефона осуществляется с помощью сенсорных кнопок.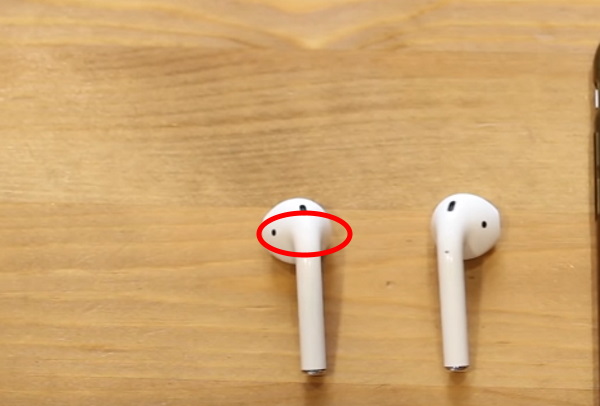
Они расположены на задней панели телефона. Датчик довольно чувствительный, поэтому пользователи часто жалуются, что его можно защемить при случайном прикосновении при регулировке наушников или попытке снять их.
Если вы используете гарнитуру i12 TWS для прослушивания музыки на телефонном плеере, вы можете управлять воспроизведением с помощью этой сенсорной кнопки.
Давайте посмотрим, как использовать управление гарнитурой i12:
- Нажмите сенсорную кнопку один раз, чтобы начать воспроизведение. Нажмите еще раз, чтобы приостановить воспроизведение;
- Чтобы сделать его тише, дважды быстро нажмите сенсорную кнопку, и звук плеера станет тише. На экране также появится регулировка громкости;
- Чтобы установить более высокую громкость, дважды быстро нажмите правую кнопку трубки;
- Наушники оснащены функцией вызова голосового помощника Siri. Для этого нажмите одну из кнопок (левой или правой трубки) на 2-3 секунды. Удерживайте их, пока не будет задан вопрос: чем я могу помочь? Вы можете использовать микрофон на i12 TWS, чтобы задать вопрос. Или наберите его на клавиатуре телефона;
- Для экономии заряда аккумулятора телефона можно просто выключить его вместо использования. Для этого одновременно нажмите обе сенсорные кнопки и удерживайте их нажатыми около 5 секунд;
- Поместите их в выключенном состоянии в чехол, и они автоматически подзарядятся — об этом напомнит индикатор, загоревшийся розовым цветом. На наушниках i12 TWS не нужно нажимать никаких кнопок;
- Чтобы перейти к следующей дорожке, нажмите кнопку правого наушника 3 раза. Для возврата к предыдущему треку — 3 нажатия на левую.
Наушники издают шум, когда вы вынимаете их из чехла. Также во время других манипуляций. Вы можете выключить оба устройства, удерживая одну кнопку в течение 3 секунд. А чтобы включить только одну трубку i12 TWS, коснитесь сенсора нужной вам трубки и удерживайте в течение 3 секунд.
Как синхронизировать беспроводные наушники F9 между собой?
Удивительно, но когда я в первый раз достал F9 TWS из упаковки, они не были синхронизированы между собой. Телефон на Android и iPhone видели модули как два разных наушника с одинаковым названием «F9»
Если подключиться к любому из них, то один наушник не будет работать. Такое явление часто встречалось несколько лет назад, когда на рынок выходили самые первые True Wireless наушники. Но уже практически не попадается сейчас — обычно оба модуля сразу при первом включении спариваются.
Поэтому перед использованием BTH-F9-5 с любым смартфоном или ноутбуком первым делом необходимо синхронизировать их друг с другом, и именно с этого мы и начнем нашу инструкцию на русском.
- Итак, вынимаем наушники из кейса и выключаем однократным нажатием на сенсор в течение 2-3 секунд
- Когда светодиоды погаснут, одновременно зажимаем оба сенсора и не отпускаем 10-15 секунд для сброса настроек к заводским. За это время индикаторы моргнут голубым цветом, после чего замигают попеременно красным и голубым.
- Отпускаем кнопки, после чего наушники синхронизируются друг с другом и перейдут в режим ожидания подключения к телефону
Как настроить Airpods на Андроид
Аксессуары от Apple могут использоваться в сопряжении со смартфонами на платформе Андроид. Основную функцию — воспроизведение звука они будут исполнять исправно. Также будут задействованы тактильные команды. При этом недоступными станут автоматическая пауза и отключение при извлечении одного или обоих вкладышей из уха, голосовой ассистент и графический просмотр уровня заряда аккумуляторов.
Порядок настройки сопряжения следующий:
- Поместите «ушки» в чехол.
- На смартфоне откройте настройки блютуз-модуля.
- Откройте крышку бокса с вкладышами.
- Нажмите кнопку на корпусе чехла, индикатор должен замигать белым.
- Когда в списке найденных устройств появится строка с Airpods, выполните синхронизацию.
Как подключить AirPods к iPhone
Откройте крышку футляра AirPods и, не извлекая их, поднесите к разблокированному iPhone.
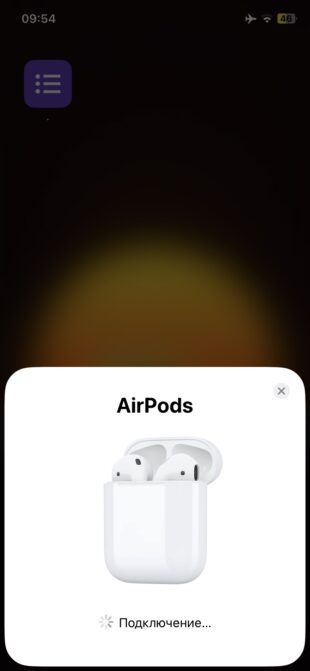
В появившейся анимации на экране нажмите «Подключить». Если наушники до этого использовались с другим iPhone и вы видите надпись «Не ваши AirPods» — зажмите кнопку на кейсе и подержите около 10 секунд для сброса.
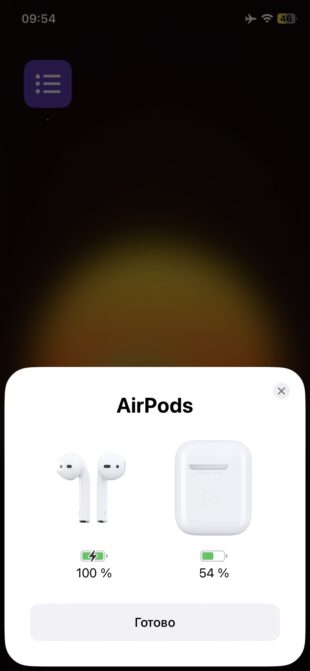
Если хотите, чтобы Siri зачитывала уведомления, тапните по плашке «Объявлять вызовы и уведомления» (функцию можно настроить, нажав соответствующую кнопку). Если нет — закройте окошко. AirPods готовы к использованию и будут доступны с любого Apple‑устройства, привязанного к вашему Apple ID.
Наушники автоматически отключатся, если убрать их в футляр. И точно так же сами подсоединятся при открытии крышки кейса.
Как действовать дальше
Это зависит от выбранной модели беспроводной гарнитуры. В 99% случаев даже дополнительных настроек не требуется: аудиосигнал запускается автоматически через подключенный аксессуар.
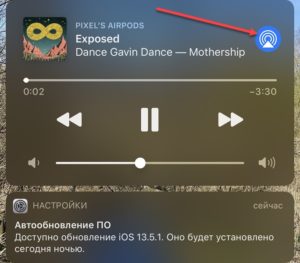
Если звук по-прежнему выходит из динамиков или динамиков, проблема заключается в неправильном «источнике».
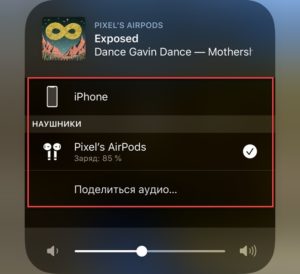
вы можете изменить метод воспроизведения в медиаплеере, микшере громкости на ПК или с помощью вызываемой шторки с кнопками быстрого доступа на Android и iOS.
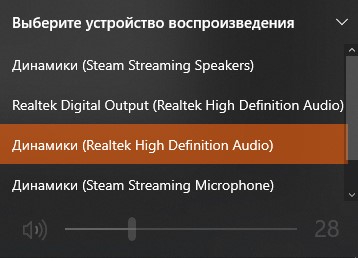
Время покажет, нужно ли вам каждый раз перебирать параметры, чтобы изменить «источник». Те же AirPods от Apple, наушники от Samsung и Xiaomi автоматически подстраиваются под ситуацию и улавливают «музыкальный» сигнал на лету, сразу после того, как аксессуар окажется в ушах.
Как подключить оба TWS наушника?
Процесс подключения практически для всех беспроводных наушников TWS выглядит так:
- Достаньте наушники из кейса. Если они не включаются автоматически, включите их вручную.
- Подождите несколько секунд, пока наушники синхронизируются. Обычно это происходит очень быстро. В результате, как правило, индикатор мигает (чаще красным и синим) только на одном наушнике. Также на некоторых моделях звучит команда Подключено).
- Зайдите в настройки Bluetooth на телефоне или ноутбуке, включите его, выберите наушники из списка доступных устройств.
- Через пару секунд наушники подключатся к устройству, и вы сможете ими пользоваться.
К телефону
- Выньте наушники из кейса и включите их, если они не включались автоматически. Если вы уже подключили наушники к некоторым устройствам и после их включения они автоматически подключаются, и вы хотите подключить их к другому устройству, вы должны сначала отключить их (удалить их на устройстве, к которому они подключены). Практически всегда (в зависимости от модели), когда наушники синхронизированы между собой и готовы к подключению, на одном из наушников мигает индикатор (красно-синий или просто синий).
- На телефоне зайдите в настройки, в раздел Bluetooth. Если он выключен, включите.
- Наши наушники должны появиться в списке доступных устройств. Как правило, название соответствует модели (i8, i9, i10, i11, i12 и так далее). У меня i7 TWS. Нажмите на них, и они подключатся к вашему телефону. На примере iPhone:
На Android все точно так же (i12 например):
В дальнейшем наушники будут автоматически подключаться к этому устройству после включения (снятия с кейса).
Если у вас iPhone и наушники последних моделей из Китая, наушники могут поддерживать быстрое соединение. Когда после включения наушников на айфоне сразу появляется анимация с предложением подключить наушники (как в случае подключения оригинальных AirPods). Кроме того, они сначала называются AirPods, а затем I7s TWS.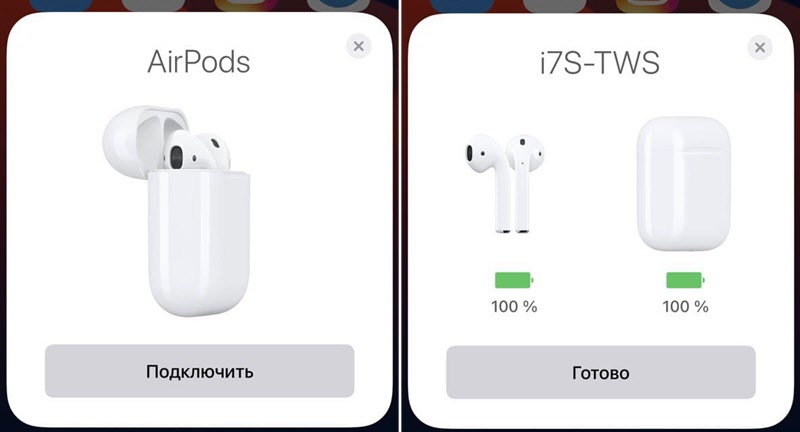
Если ваш телефон не видит наушники, прочтите эту инструкцию: почему телефон не видит беспроводные наушники через Bluetooth.
Если вы не можете подключить оба наушника одновременно, и подключены только левый или правый наушник, обратитесь к этой статье: TWS i7, i8, i9, i10, i11, i12 Наушники: одна гарнитура не работает, не работает соединять. Левый и правый китайские наушники синхронизируются между собой.
К компьютеру
- Как и в случае подключения к телефону, необходимо сначала вынуть наушники из кейса и включить их (убедитесь, что они включаются автоматически).
- Далее на компьютере нужно открыть настройки Bluetooth. В Windows 10 он находится в разделе «Устройства» — «Bluetooth и другие устройства» в параметрах. Начнем поиск устройств, нажав на «Добавить Bluetooth или другое устройство».
Наши наушники TWS должны появиться в списке доступных устройств. Щелкните по ним.
Наушники будут подключены. Звук с компьютера будет выводиться на наушники.
Разобрались с подключением наушников. Вам нужно установить соединение только один раз, в будущем они будут подключаться автоматически, пока вы не удалите их на устройстве (например, перед подключением к другому устройству). После этого процесс сопряжения необходимо будет повторить.




























