Подключение телефона к компьютеру для копирования данных
Подготовим компьютер и телефон для копирования данных. Для этого компьютер нужно включить и загрузить, чтобы он заработал. На компьютере с помощью Проводника следует открыть папку, в которой находятся файлы, подлежащие копированию на телефон. В нашем примере открываем папку «1», размещенную на диске C:.
Телефон тоже нужно включить, если ранее он был отключен, а также подключить к нему шнур с зарядным устройством.
Таким образом, имеем включенный компьютер, на экране которого видно содержимое папки «1» — это 9 фотографий. И рядом расположен включенный телефон с присоединенным к нему зарядным устройством, как показано на рис. 2.
Рис. 2 (кликните для увеличения). Подготовка телефона вместе с зарядным устройством к подключению к компьютеру.
Далее нужно от шнура зарядки телефона отключить зарядное устройство. При этом высвободится конец шнура зарядного устройства, то есть, появится штекер для подключения к порту USB. Его нужно подключить к порту USB персонального компьютера, как показано на рис. 3.
Рис. 3 (кликните для увеличения). Подключение телефона к USB-порту компьютера.
Компьютер на небольшое время никак не будет реагировать на подключение телефона. А затем на экране компьютера автоматически может появиться папка, в которой можно увидеть сам телефон, вернее его хранилище данных (2 на рис. 4). Также отдельно можно увидеть карту памяти, вставленную в телефон (1 на рис. 4).
Кроме того, телефон покажет нам, что его батарея начала заряжаться, поскольку подключение к компьютерному порту USB дает возможность телефону получать электрическую энергию для заряда своей батареи, как от обычного зарядного устройства.
Окно Проводника с содержимым телефона
Рис. 4 (кликните для увеличения). Окно на компьютере, где видна карта памяти (цифра 1) и память телефона (цифра 2).
Может получиться так, что у пользователя на компьютере автоматически не откроется окно, как показано на рис. 4. Это связано с тем, что на разных компьютерах по-разному настроены Проводники и системы распознавания устройств, подключаемых к USB.
У кого-то автоматически открывается окно Проводника с содержимым телефона, подключенного к USB. А кому-то нужно самостоятельно открыть новое окно Проводника, выбрать там опцию «Компьютер», затем кликнуть по значку с изображением подключенного к компьютеру телефону. И только тогда, проделав все это вручную, на экране компьютера появится такое же окно, как показано на рис. 4.
Также, если в телефоне нет карты памяти, то в открывшемся окне можно будет увидеть только сам телефон, как хранилище данных. Понятно, ведь если чего-то нет, то этого и не будет показано. И если нет карты памяти, то значок карты памяти не будет отображаться в окне Проводника (цифра 1 на рис. 4). В папке будет виден только значок телефона (2 на рис. 4).
Приложения
Также на телефонах с Android можно скачать множество различных приложений, способных передавать фотографии и другие файлы так же, как это делают две функции, описанные выше. Одно из таких приложений, PhotoSwipe, можно скачать на нашем сайте либо просто найти в магазине Play Market. Оно бесплатное.
Теперь вы знаете, как передать фотографию с телефона, не сжимая ее размер. Сложно выделить самый удобный способ, поэтому просто используйте тот, который вам больше нравится. В любом случае каждый из них позволит вам отправлять изображения без потери качества.
Категории
- Телефоны
- Планшеты
- Аксессуары
- Новости
- Обзоры
- Статьи
- Приложения
Все самые важные новости о телефонах и планшетах, обзоры новинок линейки Galaxy и других смартфонов, аксессуары, приложения и множество других интересных статей и материалов о продуктах Samsung.
Сделать скриншот
Скриншот — самый легкий метод извлечения защищенной от копирования картинки из интернета. Данный способ подходит тем, кому нужно высокое качество графического файла. Один нюанс — обрезать фото приходится вручную.
В интернете есть программное обеспечение и расширения специально для скриншотов, которые способны делать качественные копии картинок. К примеру, в браузере Firefox функция копирования встроена по умолчанию. Рассмотрим подробно стандартный процесс создания скриншотов:
По желаемой веб-странице щелкают правой кнопкой мыши.
Перед пользователем появляется контекстное меню. В списке функций выбирают «Сделать скриншот».
- Далее выделяют область для копирования и кликают левой кнопкой мышки.
- Фотография копируется в буфер обмена или сохраняется в файл на ПК.
В Google Chrome по умолчанию операция скриншота не стоит. Она реализуется посредством установки специальных дополнений и расширений. Их можно найти в магазине приложений от Гугла.
Что такое наложение поверх других окон
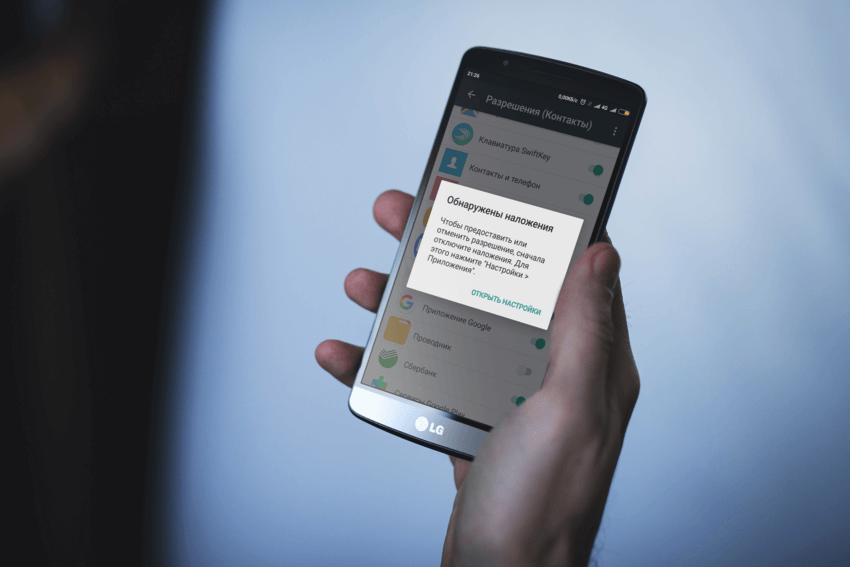
А также к таким прилжениям можно причислить сторонние клавиатуры, лаунчеры и утилиты. И это далеко не весь список а как наглядный пирмер о том что наложения могут вызывать даже самые известные и частоиспользуемые пирложения.
Если вы не уверены для какого приложения отключить наложения, отключите для всех. Позже, после того как сможете предоставить данные приложению, запрашивающее подтверждение, активируйте заново наложения.
Проблему «Обнаружены наложения» могут вызывать приложения, которые выводят что-то поверх экрана.
«Обнаружены наложения» ошибка с котрой могут столкнуться пользователи Android устройств с версией 6.0 Marshmallow и новее (Anrdroid 7, 8, 9). В уведомлении Обнаружены наложения необходимо предоставить или отменить разрешение выполнять наложения для этого нужно нажатие на кнопку «Открыть настройки». В нашей публикации вы узнаете что такое наложение поверх других окон, из-за чего происходит наложения и пошагово узнаете как отключить наложения на Андроид смартфоне или планшете.

Ошибка “Обнаружены наложения” в основном появляется при первом запуске приложения. Обычно в этот момент Андроид запрашивает различные права для корректной работы приложения. Это может быть доступ к системе файлов устройства, геоданным, камере и возможности работать поверх других приложений. Как раз в этот момент происходит конфликт между новыми и ранее установленными программами. В свою очередь, это приводит к тому, что Андроид не может дать необходимые права новому приложению.
Это перечень самых распространённых программ, которые могут запустить ошибку “Обнаружены наложения” Андроид.
Открытие документа Word при помощи архиватора
Вы можете открыть документ Word при помощи архиватора (7-Zip, WinRAR и т. д.). Это вариант подойдет для документов, сохраненных в современном формате «docx», который практически является Zip-архивом.
На этом примере, я открою документ Ворд при помощи архиватора WinRAR. Сначала кликните по документу Ворд правой кнопкой мыши, а в контекстном меню выберите пункт «Открыть с помощью». В окне Проводника, вам нужно будет выбрать архиватор, который установлен на вашем компьютере (в моем случае WinRAR).
Все изображения в архиве будут расположены по такому пути: «wordmedia». Вы можете сразу извлечь весь документ Word из архива, или перейти в папку «media» для извлечения всех изображений, или только конкретных картинок.
Что делать, если кто-то взял картинки с вашего сайта
Предотвратить копипаст не получится, но можно принять меры, чтобы усложнить воровство контента или облегчить защиту своих прав в случае суда.
Как защититься от копипастеров
Нужен ли копирайт или водный знак
Указывать копирайт на сайте художника или фотографа в России не обязательно, закон защищает авторское право одинаково вне зависимости от его указания.Для защиты от копирования многие иллюстраторы и фотографы используют водяные знаки или размещают изображения в плохом качестве. Водяные знаки и плохое качество — технические методы, они могут усложнить воровство контента. Есть организации, которые занимаются депонированием — своего рода неофициальной регистрацией произведений, в случае спора такая организация подтвердит, что конкретное изображение давно числилось за вами как за автором, так будет проще доказать авторство в суде.
Как подписать свое произведение
Суды считают автором того, чье имя указано на оригинале или экземпляре произведения, пока не доказано иное. Из-за этого лучше использовать настоящие имя и фамилию в подписи для фотографии.
Плохая идея — подписываться чужим именем как, например, в фильме «Большие глаза», где художница подписывалась именем своего мужа. Доказать свое авторство можно другими способами, но будут сложности.
Кадр из фильма «Большие глаза», реж.Тим Бертон, 2014 год
Подписываться псевдонимом можно, но придется доказывать, что этим именем пользуетесь именно вы. К примеру, в договорах с заказчиками вы ранее прописывали, что разрешаете размещать ваше произведение при указании этого псевдонима.
Что делать, если картинки с сайта украли
Вы обнаружили на чужом сайте ваши фотографии или иллюстрации. Есть три варианта, по которым можно взыскать с нарушителя компенсацию:
- взыскать все причиненные убытки, если их размер можно доказать;
- взыскать двойную стоимость использования ваших изображений;
- взыскать фиксированную компенсацию от 10 тыс рублей до 5 млн рублей за каждое нарушение, например, за каждую свою фотографию на чужом сайте.
О размерах компенсаций указано в
Статье 1301 Гражданского кодекса РФ об ответственности за нарушение исключительного права на произведение.
Алгоритм действий такой же, как при
копипасте текстов:
- Зафиксируйте нарушение.Например, проведите нотариальный осмотр сайта, многие нотариусы предлагают такую услугу.
-
Предъявите нарушителю претензию.
Часто можно решить вопрос по договоренности до суда. -
Обратитесь за защитой своих прав.
Если договориться не получается или жалобу игнорируют, обращайтесь в суд за возмещением убытков, в Роскомнадзор за блокировкой сайта и в полицию для привлечения к уголовной ответственности, если вам нанесли ущерб в крупном или особо крупном размере.
Как доказать свое авторство на иллюстрации или фото
Если украли ваши собственные работы, доказательством авторства в суде будут исходники, наброски и эскизы произведения. Смотрите дату создания цифровых версий, сохраняйте скетчи с разбивкой по слоям в Adobe Illustrator или Adobe Photoshop. Если направляли работы, к примеру, на конкурсы, или давали кому-то разрешение на использование, запросите подтверждение от получателей и клиентов.
Если картинки скопировали с вашего сайта, можно подготовить заключение от специалиста, который подтвердит, что изображения на вашем сайте появились раньше, чем на сайте плагиатора.
Если взяли ваши личные фото
Иногда на сторонних сайтах можно обнаружить собственные фотографии — свой портрет с чужим именем, например, на сайте вакансий или в разделе отзывов. Если на рисунке или фотографии запечатлен конкретный человек, у него есть особые права, которые перечислены в другой
части Гражданского кодекса РФ.
Пользователь обнаружил свое фото на бирже под чужим именем
Общее правило — использовать изображение человека можно только с его согласия. Три исключения, когда разрешение не нужно:
- изображение используется в публичных интересах: государственных, общественных, к примеру, в новостном сюжете или на стенде «Их разыскивает полиция»;
- фотография сделана на публичном мероприятии, причем фотографировали не конкретного человека, а толпу;
- человек позировал за плату, например, был моделью в рекламной съемке.
В отличие от авторских прав, пострадавшему не положено никаких фиксированных денежных компенсаций при использовании фото с ним. Но можно добиться удаления фото с сайта и потребовать компенсацию морального вреда, ее размер определит суд.
По Bluetooth
Этот метод передачи файлов уже устарел, но все еще используется, если речь идет о переносе фотографий с Android-телефона на Windows-компьютер.
Порядок действий:
- Включите Bluetooth на телефоне и ПК.
- Откройте снимок на телефоне.
- Нажмите на кнопку «Поделиться».
- Выберите опцию «Передать файл через Bluetooth», если такая имеется.
- Примите файл на компьютере.
Сложность метода заключается в том, что не на всех компьютерах имеется Bluetooth-модуль и его программное обеспечение (обычно он есть только на ноутбуках). Для стационарного ПК адаптер придется покупать отдельно.
Кроме того, по умолчанию функция Bluetooth на компьютере, где она есть, может быть выключена. Чтобы ее включить на Windows 10, запустите приложение Параметры, откройте раздел “Bluetooth и другие устройства” и передвиньте ползунок “Bluetooth” в положение “включено”.
Перемещение фото с использованием кабеля usb
При покупке любого современного смартфона в комплекте всегда идет стандартный провод для зарядки. Через шнур можно не только заряжать устройство от сети, но и произвести подключение телефона к ноутбуку. Это именно один из вариантов, как скинуть фото с телефона на лэптоп.
- Подключаем к ноутбуку телефон (предварительно разблокировав его) с помощью usb-кабеля и ждем пару секунд пока Windows его обнаружит. Стандартно компьютер распознает телефон как flash-память.
- После этого открывается «автозапуск», где нужно выбрать «Открыть устройство для просмотра файлов».
- Среди директории телефона нужно разыскать папку с фотографиями, которая зачастую называется «DCIM», но может иметь и другое имя. Соответственно, необходимо скопировать эту папку на любой диск на переносном компьютере.
Чтобы настроить смартфон, нужно действовать по инструкции Androidа, который сам будет подсказывать, как перенести фото с телефона. Для начала должно появиться уведомление, кликнув по которому, нужно выбрать следующие настройки:
- «Ведущее уст-во» ↠ «Это устр-во».
- «Режим работы USB» ↠ «Передача файлов».
По Wi-Fi для Android
В отличие от Apple, устройства на Android могут напрямую отправлять файлы по Wi-Fi на компьютер. Пользователю нужно только выделить нужные изображения в галерее и через Wi-Fi Direct отправить их на компьютер. Мы рассмотрим, как происходит процесс отправки снимков через сторонний софт.
Приложения для передачи данных по Wi-Fi
Программы можно скачать в Google Play бесплатно. Но некоторые из них требуют покупки лицензии для неограниченного доступа к функционалу программы.
AirDroid
Простая программа для передачи файлов с мобильных устройств на ПК. Поддерживает русский язык. Для того, чтобы загрузить фото со смартфона на компьютер, необходимо:
- Запустить приложение и зарегистрировать учетную запись.
- Кликнуть на AirDroid Web.
- Открыть браузер на ПК и ввести ссылку, отображающуюся в окне программы.
- На экране отобразится интерфейс для скачивания фото с Андроида.
Mi Drop
Приложение разработано специально для устройств бренда Xiaomi, но запустить его можно на любом смартфоне Android.
С конца 2019 года эта программа была переименована в ShareMe.
- Запустите приложение и нажмите на кнопку «Отправить на ПК».
- Тапните на кнопку «Запустить». Выберите тип соединения – с паролем или без.
- Отобразится адрес, который нужно ввести в браузере для подключения к телефону.
Pushbullet
Приложение работает через Google. Для того, чтобы скачать с телефона фотографию:
- Запустите программу и авторизуйтесь.
- Откройте pushbullet.com на компьютере.
- Авторизуйтесь в том же Google-аккаунте. Если у вас его нет, то вот вам статья о том, как создать почтовый ящик на Google.
- Откроется окно чата, куда можно отправлять файлы из одного устройства на другое.
- Для отправки изображения тапните по значку скрепки.
SHAREit
Программа бесплатная, но для передачи данных необходимо установить приложения на смартфон и компьютер. Дальнейший порядок действий после установки и запуска:
- Кликнуть на кнопку «Показать штрих-код».
- Запустить сканирование штрих-кода в приложении на смартфоне.
- После установки соединения между телефоном и компьютером, начать отправлять файлы.
Облачные хранилища
Загрузка снимков в Google Drive и их дальнейшее сохранение на ПК намного проще работы со специализированными программами.
На облачном диске Google любой пользователь может бесплатно хранить до 15 Гб данных. Доступ к импортированным файлам можно получить с мобильного телефона, планшета, компьютера.
- Скачать на телефон Google Drive и запустить приложение.
- Тапнуть на крестик в нижнем правом углу и сохранить на диск нужные файлы через кнопку «Загрузить».
- Запустить браузер на компьютере и открыть страницу Google Drive (https://drive.google.com/drive/u/0/my-drive).
- Ввести логин и пароль, использованные для авторизации в облачном хранилище на смартфоне.
- Кликнуть правой кнопкой мыши по нужному файлу и выбрать «Скачать».
У Google также есть приложение Google Drive для ПК. Она позволяет получить доступ к файлам без запуска браузера. Кроме импорта и экспорта фотографий пользователь может воспользоваться другими опциями приложения: работать с офисными инструментами, заниматься групповым редактированием файлов и т. д.
Программа доступна для виндовс и macOS.
WebP
Этот формат изображений для публикации в интернет был разработан Google почти 10 лет назад. WebP – формат, производный от видеокодека VP8. Он обеспечивает сжатие без потерь, и в отличие от JPEG поддерживает анимацию и прозрачность. Таким образом, все старые форматы – JPEG, PNG и GIF в перспективе становятся не нужны. Единственная проблема – совместимость. Но рано или поздно эта проблема будет устранена.
Главная проблема формата WebP (читается как «веппи»): его до сих пор читают далеко не все браузеры. Сейчас, в 2018, с ним справляются только Chrome и Opera, а Microsoft Explorer, Microsoft Edge, Firefox и Safari его не понимают. Поэтому вам придётся предусмотреть подмену изображений этого формата на изображения традиционных для интернет форматов. А это ровно в два раза больше картинок, которые придётся загружать на сервер.
Ещё одна проблема: актуальная реализация работы с этим форматом подразумевает и конвертацию «налету», значительно утяжеляющую исходный ход веб-странички. Иными словами, соотношение «текст/код html» меняется в сторону html. Это плохо для поисковой оптимизации. Вот и получается: с одной стороны, картинки быстрее грузятся, но не каждым браузером, и надо держать картинки в двух форматах. С другой стороны, страничка становится тяжелее
И что более важно: зачем пережимать уже оптимизированную картинку во второй раз?
У формата изображений для интернет WebP может быть большое будущее: он действительно сильнее сжимает картинки. Фото с большой степенью сжатия становится чуть более мутным, другие артефакты сжатия не обнаружены. Но использовать этот формат сейчас – тема для размышления вебмастера. Лично я пока использовать этот формат не готов.
Программы для создания скриншотов
Если встроенных возможностей не хватает, можно подобрать специальные программы для создания скриншотов. Они могут делать отложенные скрины, добавлять рисунок, размытие или вотермарки. Мы собрали приложения и плагины, которые либо не требуют оплаты, либо имеют бесплатную и платную версии: об их различиях расскажем в описании.
Nimbus Capture
Приложение для Windows и расширение для браузера. Позволяет сделать скрин и видеозапись экрана. С помощью встроенных инструментов Windows отложенный скриншот сделать нельзя — а в Nimbus Capture можно. Кроме того, получится выбрать формат скриншота (целая страница, видимая часть или выделенный фрагмент), добавить рисунок, а при использовании премиум-версии сразу же поставить вотермарк — это может пригодиться, если нужно защитить скриншоты от постороннего использования.
Для домашнего использования достаточно функционала бесплатной версии. А для компаний, когда нужно больше одного пользователя в одной программе, предусмотрены разные платные тарифы — от 9 до 30 долларов в месяц.
В программе можно настроить комбинации клавиш под нужные функции, даже для записи видео и создания GIF
PicPick
Приложение для Windows. Делает скриншот всего экрана, активного окна, выделенного фрагмента и даже окна с прокруткой. Можно добавить на снимок текст, стрелки, фигуры, тень, рамки, водяные знаки, размытие в движении, отрегулировать яркость. Сохраняет и отправляет изображения на электронную почту, FTP, Dropbox, Google Drive, OneDrive, Box, Evernote и т. д.
Если скачиваете приложение на одно устройство, платить ничего не нужно. Но если вам нужно сохранить свой аккаунт при использовании на двух устройствах, то нужно будет заплатить 30 долларов за год. Для компании стоимость зависит от количества пользователей и рассчитывается отдельно на сайте.
В настройках можно выбрать создание отложенного скриншота, когда нужно записать что-то через определенное время
LightShot
Бесплатная программа для Windows и MacOS. Делает скриншот выбранной области, добавляет стрелки, фигуры, текст при редактировании.
При выделении фрагмента экрана для скриншота программа сразу показывает размер выбранной области
Joxi
Приложение и плагин для браузера. Позволяет сделать скриншот выбранного фрагмента или всего экрана. Можно добавить стрелки, текст, что-то выделить, затемнить или размыть выбранную область. Снимки можно сохранить в сервисе Joxi.
Joxi — одна из немногих программ, которая доступна даже на Linux
Скриншотер
Бесплатная программа для Windows и Mac. Подходит не только для скриншотов, но и для записи видео. Есть редактор, где можно добавить фигуры, стрелки, карандашные пометки и текст. Доступно собственное облачное хранилище, где скриншоты хранятся в течение года.
При запуске программы после использования комбинации Alt + Print Screen скриншот активного окна откроется в браузере по умолчанию. Можно будет поделиться ссылкой на него или сохранить на компьютер
Screen-shooter
Бесплатная программа для Windows с поддержкой русского языка. Позволяет сделать снимок, отредактировать, добавить маркеры, загрузить файл на FTP-сервер или в облачные хранилища Google Drive, Box, Яндекс Диск.
Чтобы сохранить скриншот в облачном хранилище, сначала нужно настроить доступ
Пробуем сохранять через правую кнопку мыши
Есть известный способ сохранения картинки с сайтов – компьютерной мышью. Заходим на сайт в Интернете, на котором опубликованы изображения. Далее выбираем картинку, наводим на нее курсор мыши, щелкаем правой клавишей по картинке и вызываем контекстное меню (Скрин 1).
После нажатия правой кнопкой мыши, появится кнопка «Сохранить изображение как» (Скрин 2).
В зависимости от вашего браузера, эта функция называется по-разному.
Далее в проводнике Windows выбираете место для сохранения картинки – например, на рабочий стол. После чего кликните кнопку «Сохранить», и картинка с сайта будет сохранена на компьютер.
PNG-24
В это формате качество сохраняется, потому что сжатие не предусмотрено. Поддерживается прозрачность (альфа-канал).
Никогда не публикуйте на сайте фотографии в формате PNG-24. Они в несколько раз «тяжелее» фото в формате JPG. Размер загружаемого изображения прямо влияет на скорость загрузки страницы, и файл в формате PNG-25 «весит» примерно в 4-8 раз больше этого же изображения в формате JPEG без видимого ухудшения качества (с показателем сжатия 80%).
Если вы загружаете фото в соцсети (Facebook, Instagram, Vkontakte), стоит выбрать PNG-24. Причина в том, что при загрузке изображения всё равно будут конвертированы и ужаты соцсетями, а значит, качество фото пострадает ещё раз. Вы никак не можете контролировать степень сжатия, можно лишь попытаться снизить риски. Для этого и нужен PNG-24 как формат без потери качества. Во всех других случаях используйте более подходящие форматы.
На компьютер
Несмотря на то, что десктопную версию сервиса использует лишь незначительный процент пользователей, доступный инструментарий стационарных компьютеров позволяет проводить необходимые нам действия, позволяющие скачать видео с Инстаграма.
С помощью расширений для браузеров
Все расширения, перечисленные в этом разделе — бесплатны и просты в использовании. Более того, вам не придется устанавливать дополнительный браузер для выполнения этой задачи, так как имеются расширения для всех основных.
Расширение для Хром
Наиболее популярным плагином для Google Chrome принято считать «Скачать с Инстаграм», от aboveradiant.
- Авторизуемся в Инстаграм, переходим к любой видео-публикации и наводим на неё курсор. В верхнем левом углу должен отобразиться новый элемент, отвечающий за функцию скачивания.
- Нажатие на него инициирует загрузку видео на ваш диск.
Для Мозилы
Лучшим предложением для Firefox (об этом говорят наибольшее к-во положительных оценок) является Instagram Downloader. Принцип сохранения видео здесь иной.
- Устанавливаем расширение на свой браузер.
- Для того, чтобы скачать видео нам необходимо открыть его (отдельно кликнув ЛКМ), чтобы в адресной строке появилась уникальная ссылка. Затем нажимаем на значок, добавившейся в панель инструментов после установки аддона.
- В новой вкладке вы получите возможность скачать выделенное видео. Для этого потребуется нажать на оранжевую кнопку «Download Video».
Для Оперы и Яндекс браузера
Для этих браузеров есть свой, отдельный Instagram Downloader (не путать с представленным вариантом выше). По функционалу этот плагин напоминает расширение для Хрома. Покажем на примере Оперы.
- На странице разработчика в Opera Addons, устанавливаем Instagram Downloader нажатием на соответствующую кнопку.
- Подобно Instagram Downloader’у для Firefox, чтобы получить возможность скачать видео, нам необходимо открыть страницу с ним. В левом верхнем углу появится опция «Download», нажатием на которую запустим процесс загрузки.
- Видео загружено, о чем нам сообщает уведомление браузера.
Используя онлайн-сервисы
Если загружать собственный браузер дополнительными расширениями вы не желаете, советуем воспользоваться услугами специализированных сайтов, позволяющих скачать видео на свой ПК.
iGrab
Позволяет быстро скачать любое видео/фото с открытого аккаунта. Для этого нам потребуется:
- Скопировать ссылку на видео/изображение.
- Переходим на сайт сервиса: https://igrab.ru/. В поле для ввода url вставляем скопированную ссылку. Кликаем на опцию «Найти».
- На обновившейся странице выбираем кнопку «Скачать файл».
DownloadVideosFrom
Этот онлайн-сервис позволяет загрузить на диск видео из Инстаграма (и фейсбука) в формате MP4. Более того, есть возможность сохранить только звуковую дорожку из выбранного видео.
- Достаточно скопировать ссылку на видео, которое вас интересует.
- Вставляем url-адрес в графу для ввода, а далее выбираем необходимый нам вариант загрузки.
С помощью программы Save-o-gram
Для тех, кто предпочитает более стандартные методы работы на ПК, предлагаем инструментарий программы Save-o-gram (бесплатный trial-режим на 14 дней). После установки приложения на свой компьютер вы получите доступ к вышеперечисленному функционалу (браузер при этом задействовать не нужно). В преимущества этого метода можно отнести сохранение оригинального качества видео при загрузке.
- Скачиваем инсталлятор с официального сайта: http://www.save-o-gram.com/. Устанавливаем его на свой ПК.
- Запускаем. В пустующей графе сверху вводим название профиля (хэштег), нажимаем кнопку «Найти».
- На обновившейся странице ставим галочку на тех публикациях, которые мы хотим сохранить. Затем нажимаем «Download as Zip File».
- Выбираем папку и нажимаем «Сохранить».
Как сделать идеальное селфи
Самое важное правило хорошего селфи – смотри в объектив, а не на дисплей. Таким образом, вы устанавливаете зрительный контакт с получателем. Усиливаете характер вашей фотографии
Усиливаете характер вашей фотографии.
Не верите? Сделай одно селфи со взглядом, направленным в объектив, и другое, на котором вы смотрите на дисплей. Сравните эффект. Какие фото лучше?
6 принципов хорошего селфи:
Постарайтесь удерживать смартфон максимально неподвижно или используйте штатив
Используйте естественный свет
Обратите внимание, чтобы на фото не попала вытянутая рука
Главное – натуральность. Пусть ваш портрет производит впечатление сделанного «кстати»
Не используйте вспышку. Особенно на фотографиях в зеркале
Не переусердствуйте с количеством селфи
Публикуйте и другие фотографии.
Особенно на фотографиях в зеркале
Не переусердствуйте с количеством селфи. Публикуйте и другие фотографии.
Сохраняем картинку с помощью Paint
Если из Ворда нужно достать изображение в каком-то определенном формате: jpeg, gif, bmp, тогда можно воспользоваться графическим редактором Paint, который есть на каждом компьютере с ОС Windows.
Данным способом можно сохранять картинки на компьютер по одной. И пользоваться им уместно, если у Вас установлен MS Word 2003 или 2007. Если установлена более новая версия текстового редактора, тогда воспользуйтесь первым описанным способом (он также позволяет выбрать желаемый формат для сохраняемой картинки).
Откройте файл с нужным изображением, выделите его и нажмите по нему правой кнопкой мышки. Дальше выберите из контекстного меню «Копировать».
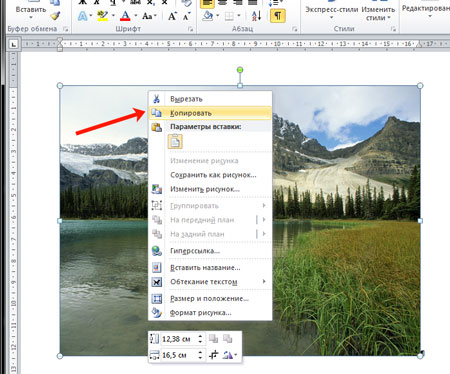
Теперь нужно открыть Paint. Нажмите «Пуск» – «Все программы» – «Стандартные». В папке «Стандартные» вверху кликните по «Paint».
Когда откроется окно редактора, нажмите на стрелочку под кнопкой «Вставить» и выберите из открывшегося списка соответствующий пункт.
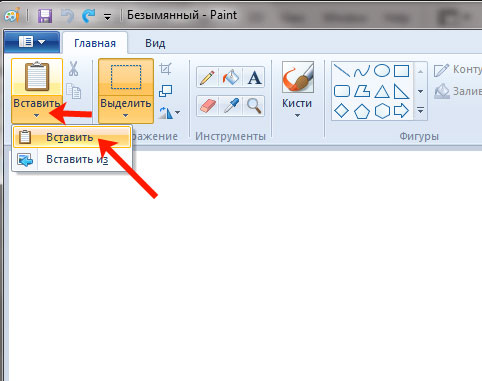
Когда изображение будет вставлено в Paint, кликните на синюю кнопку вверху слева и наведите курсор мышки на пункт «Сохранить как». Откроется небольшой список, в котором выберите подходящий формат для сохранения картинки.
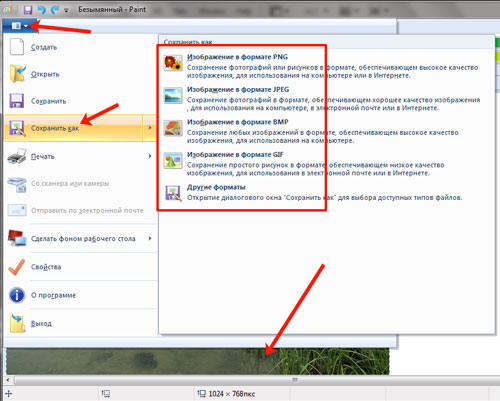
В следующем окне выберите место на компьютере для сохранения картинки, дайте ей название и проверьте выбранный формат в поле «Тип файла». Затем нажмите «Сохранить».
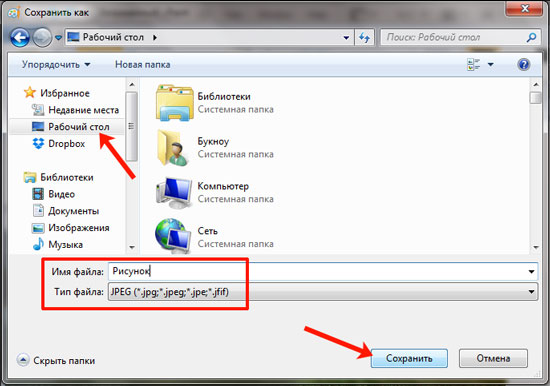
Как видите, способов для сохранения изображений из документа Ворд достаточно много. Выбирайте тот, который подойдет именно Вам – сохраняйте по одной картинке или все сразу, также учтите установленную у Вас версию текстового редактора.
Об авторе: Олег Каминский
Вебмастер. Высшее образование по специальности «Защита информации». Создатель портала comp-profi.com. Автор большинства статей и уроков компьютерной грамотности






























